–®–ł—Ą—Ä–ĺ–≤–į–Ĺ–ł–Ķ –Ņ–į—Ä–ĺ–Ľ—Ź –≤ Excel
–°–Ķ–≥–ĺ–ī–Ĺ—Ź –ľ—č —Ā –≤–į–ľ–ł –Ī—É–ī–Ķ–ľ –∑–į–Ĺ–ł–ľ–į—ā—Ć—Ā—Ź —ą–ł—Ą—Ä–ĺ–≤–į–Ĺ–ł–Ķ–ľ –≤ Excel, –≤ —á–į—Ā—ā–Ĺ–ĺ—Ā—ā–ł —ą–ł—Ą—Ä–ĺ–≤–į–Ĺ–ł–Ķ–ľ –Ņ–į—Ä–ĺ–Ľ–Ķ–Ļ. –ē—Ā–Ľ–ł –≤ –Ņ—Ä–ĺ—ą–Ľ—č–Ļ —Ä–į–∑, –ľ—č –Ņ—Ä–ĺ—Ā—ā–ĺ –≥–Ķ–Ĺ–Ķ—Ä–ł—Ä–ĺ–≤–į–Ľ–ł –Ņ–į—Ä–ĺ–Ľ—Ć –∑–į–ī–į–Ĺ–Ĺ–ĺ–Ļ –ī–Ľ–ł–Ĺ—č –ł —Ā–Ľ–ĺ–∂–Ĺ–ĺ—Ā—ā–ł –Ņ—Ä–ł –Ņ–ĺ–ľ–ĺ—Č–ł –≤—Ā—ā—Ä–ĺ–Ķ–Ĺ–Ĺ–ĺ–≥–ĺ –≥–Ķ–Ĺ–Ķ—Ä–į—ā–ĺ—Ä–į —Ā–Ľ—É—á–į–Ļ–Ĺ—č—Ö —á–ł—Ā–Ķ–Ľ, –ł –Ņ–ĺ–Ľ—É—á–į–Ľ–ł –ļ–į–∂–ī—č–Ļ —Ä–į–∑ —Ä–į–∑–Ĺ—č–Ļ –Ņ–į—Ä–ĺ–Ľ—Ć, —ā–ĺ —Ā–Ķ–≥–ĺ–ī–Ĺ—Ź –ľ—č –Ī—É–ī–Ķ–ľ —Ä–į—Ā—Ā–ľ–į—ā—Ä–ł–≤–į—ā—Ć –Ņ—Ä–ł–ľ–Ķ—Ä, –≤ –ļ–ĺ—ā–ĺ—Ä–ĺ–ľ –Ņ—Ä–ł –≤–≤–ĺ–ī–Ķ –ł—Ā—Ö–ĺ–ī–Ĺ–ĺ–≥–ĺ —ā–Ķ–ļ—Ā—ā–į –ł –ļ–Ľ—é—á–Ķ–≤–ĺ–≥–ĺ —Ā–Ľ–ĺ–≤–į –Ī—É–ī–Ķ—ā –≤—Ā–Ķ–≥–ī–į –Ņ–ĺ–Ľ—É—á–į—ā—Ć—Ā—Ź –ĺ–ī–Ĺ–į –ł —ā–į –∂–Ķ –Ņ–ĺ—Ā–Ľ–Ķ–ī–ĺ–≤–į—ā–Ķ–Ľ—Ć–Ĺ–ĺ—Ā—ā—Ć —Ā–ł–ľ–≤–ĺ–Ľ–ĺ–≤. –ü–į—Ä–ĺ–Ľ—Ć –ľ–ĺ–∂–Ĺ–ĺ —Ā–ī–Ķ–Ľ–į—ā—Ć –ī–ĺ—Ā—ā–į—ā–ĺ—á–Ĺ–ĺ –ī–Ľ–ł–Ĺ–Ĺ—č–ľ –ł —Ā–Ľ–ĺ–∂–Ĺ—č–ľ, –ł –ł—Ā–Ņ–ĺ–Ľ—Ć–∑–ĺ–≤–į—ā—Ć –≤ –Ņ–ĺ–≤—Ā–Ķ–ī–Ĺ–Ķ–≤–Ĺ–ĺ–Ļ –Ņ—Ä–į–ļ—ā–ł–ļ–Ķ. –Ě—É–∂–Ĺ–ĺ –Ī—É–ī–Ķ—ā –Ľ–ł—ą—Ć –Ņ–ĺ–ľ–Ĺ–ł—ā—Ć –ł—Ā—Ö–ĺ–ī–Ĺ—č–Ļ —ā–Ķ–ļ—Ā—ā –ł –ļ–Ľ—é—á, —á—ā–ĺ —Ā–ĺ–≥–Ľ–į—Ā–ł—ā–Ķ—Ā—Ć, –∑–į–Ņ–ĺ–ľ–Ĺ–ł—ā—Ć –≥–ĺ—Ä–į–∑–ī–ĺ –Ņ—Ä–ĺ—Č–Ķ, —á–Ķ–ľ –ī–Ľ–ł–Ĺ–Ĺ—É—é –Ņ–ĺ—Ā–Ľ–Ķ–ī–ĺ–≤–į—ā–Ķ–Ľ—Ć–Ĺ–ĺ—Ā—ā—Ć –Ĺ–ł—á–Ķ–≥–ĺ –Ĺ–Ķ –∑–Ĺ–į—á–į—Č–ł—Ö —Ā–ł–ľ–≤–ĺ–Ľ–ĺ–≤.
–ü–ĺ—Ā–ļ–ĺ–Ľ—Ć–ļ—É, –Ĺ–į—ą–į —Ä–į–∑—Ä–į–Ī–ĺ—ā–ļ–į –Ĺ–Ķ –Ī—É–ī–Ķ—ā –ł—Ā–Ņ–ĺ–Ľ—Ć–∑–ĺ–≤–į—ā—Ć—Ā—Ź –≤ –≤–ĺ–Ķ–Ĺ–Ĺ—č—Ö —Ü–Ķ–Ľ—Ź—Ö, –ľ—č –ľ–ĺ–∂–Ķ–ľ –ł—Ā–Ņ–ĺ–Ľ—Ć–∑–ĺ–≤–į—ā—Ć –ĺ—ā–Ĺ–ĺ—Ā–ł—ā–Ķ–Ľ—Ć–Ĺ–ĺ –Ņ—Ä–ĺ—Ā—ā–ĺ–Ļ –į–Ľ–≥–ĺ—Ä–ł—ā–ľ —ą–ł—Ą—Ä–ĺ–≤–į–Ĺ–ł—Ź — —ą–ł—Ą—Ä –í–ł–∂–Ķ–Ĺ–Ķ—Ä–į. –Ē–Ľ—Ź –Ĺ–į—ą–ł—Ö —Ü–Ķ–Ľ–Ķ–Ļ —ć—ā–ĺ–≥–ĺ –Ī—É–ī–Ķ—ā –≤–Ņ–ĺ–Ľ–Ĺ–Ķ –ī–ĺ—Ā—ā–į—ā–ĺ—á–Ĺ–ĺ. –Ě–į–Ņ–ĺ–ľ–Ĺ—é, —á—ā–ĺ –Ĺ–į—ą–į –ĺ—Ā–Ĺ–ĺ–≤–Ĺ–į—Ź —Ü–Ķ–Ľ—Ć ‚Äď —ć—ā–ĺ –ł–∑—É—á–Ķ–Ĺ–ł–Ķ –≤–ĺ–∑–ľ–ĺ–∂–Ĺ–ĺ—Ā—ā–Ķ–Ļ –Ņ—Ä–ĺ–≥—Ä–į–ľ–ľ—č Excel, –≤ —ā–ĺ–ľ —á–ł—Ā–Ľ–Ķ –Ĺ–į –Ņ–ĺ–ī–ĺ–Ī–Ĺ—č—Ö –ļ–ĺ–ľ–Ņ–Ľ–Ķ–ļ—Ā–Ĺ—č—Ö –Ņ—Ä–ł–ľ–Ķ—Ä–į—Ö.
–®–ł—Ą—Ä –í–ł–∂–Ķ–Ĺ–Ķ—Ä–į –ī–ĺ—Ā—ā–į—ā–ĺ—á–Ĺ–ĺ –Ņ—Ä–ĺ—Ā—ā –ī–Ľ—Ź –Ņ–ĺ–Ĺ–ł–ľ–į–Ĺ–ł—Ź –ł –ĺ—Ā–Ĺ–ĺ–≤—č–≤–į–Ķ—ā—Ā—Ź –Ĺ–į —ą–ł—Ą—Ä–Ķ –¶–Ķ–∑–į—Ä—Ź. –Ě–į–Ņ–ĺ–ľ–Ĺ—é, —á—ā–ĺ –≤ —ą–ł—Ą—Ä–Ķ –¶–Ķ–∑–į—Ä—Ź –∑–į—ą–ł—Ą—Ä–ĺ–≤–į–Ĺ–Ĺ–ĺ–Ķ —Ā–ĺ–ĺ–Ī—Č–Ķ–Ĺ–ł–Ķ –Ņ–ĺ–Ľ—É—á–į–Ķ—ā—Ā—Ź –Ņ—É—ā–Ķ–ľ —Ā–ī–≤–ł–≥–į –į–Ľ—Ą–į–≤–ł—ā–į –Ĺ–į –ļ–į–ļ–ĺ–Ķ-—ā–ĺ –∑–į–ī–į–Ĺ–Ĺ–ĺ–Ķ —á–ł—Ā–Ľ–ĺ. –Ě–į–Ņ—Ä–ł–ľ–Ķ—Ä, –Ķ—Ā–Ľ–ł —ć—ā–ĺ —á–ł—Ā–Ľ–ĺ 5, —ā–ĺ –Ī—É–ļ–≤–į –ź —Ā—ā–į–Ĺ–ĺ–≤–ł—ā—Ć—Ā—Ź¬† –Ī—É–ļ–≤–ĺ–Ļ –Ē, –Ī—É–ļ–≤–į –Ď —Ā—ā–į–Ĺ–ĺ–≤–ł—ā—Ć—Ā—Ź –Ī—É–ļ–≤–ĺ–Ļ –ē –ł —ā.–ī. –≠—ā–ĺ –ĺ–ī–ł–Ĺ –ł–∑ —Ā–į–ľ—č—Ö –Ņ—Ä–ĺ—Ā—ā—č—Ö –į–Ľ–≥–ĺ—Ä–ł—ā–ľ–ĺ–≤ —ą–ł—Ą—Ä–ĺ–≤–į–Ĺ–ł—Ź.
–®–ł—Ą—Ä –í–ł–∂–Ķ–Ĺ–Ķ—Ä–į —Ā–ĺ—Ā—ā–ĺ–ł—ā –≤ –Ņ–ĺ—Ā–Ľ–Ķ–ī–ĺ–≤–į—ā–Ķ–Ľ—Ć–Ĺ–ĺ–ľ –Ņ—Ä–ł–ľ–Ķ–Ĺ–Ķ–Ĺ–ł–ł –Ĺ–Ķ—Ā–ļ–ĺ–Ľ—Ć–ļ–ł—Ö —ą–ł—Ą—Ä–ĺ–≤ –¶–Ķ–∑–į—Ä—Ź, —Ā —Ä–į–∑–Ľ–ł—á–Ĺ—č–ľ–ł —Ā–ī–≤–ł–≥–į–ľ–ł, –ĺ–Ņ—Ä–Ķ–ī–Ķ–Ľ—Ź–Ķ–ľ—č–ľ–ł –ļ–Ľ—é—á–Ķ–≤—č–ľ —Ā–Ľ–ĺ–≤–ĺ–ľ. –Ę–į–ļ –Ķ—Ā–Ľ–ł, –ļ–Ľ—é—á–Ķ–≤–ĺ–Ķ —Ā–Ľ–ĺ–≤–ĺ ¬ę–ó–ź–†–Į¬Ľ, —ā–ĺ –Ņ–ĺ—Ā–Ľ–Ķ–ī–ĺ–≤–į—ā–Ķ–Ľ—Ć–Ĺ–ĺ—Ā—ā—Ć —Ā–ī–≤–ł–≥–ĺ–≤ –Ī—É–ī–Ķ—ā —Ā–Ľ–Ķ–ī—É—é—Č–į—Ź ¬ę9; 1; 18; 33¬Ľ —ā.–Ķ. —Ā–ĺ–ĺ—ā–≤–Ķ—ā—Ā—ā–≤—É—é—Č–į—Ź –Ņ–ĺ—Ä—Ź–ī–ļ–ĺ–≤—č–ľ –Ĺ–ĺ–ľ–Ķ—Ä–į–ľ –Ī—É–ļ–≤ –ļ–Ľ—é—á–Ķ–≤–ĺ–≥–ĺ —Ā–Ľ–ĺ–≤–į –≤ –į–Ľ—Ą–į–≤–ł—ā–Ķ. –≠—ā–į –Ņ–ĺ—Ā–Ľ–Ķ–ī–ĺ–≤–į—ā–Ķ–Ľ—Ć–Ĺ–ĺ—Ā—ā—Ć —Ā–ī–≤–ł–≥–ĺ–≤ –Ņ—Ä–ł–ľ–Ķ–Ĺ—Ź–Ķ—ā—Ā—Ź –ļ –ł—Ā—Ö–ĺ–ī–Ĺ–ĺ–ľ—É —ā–Ķ–ļ—Ā—ā—É: –Ņ–Ķ—Ä–≤—č–Ļ —Ā–ł–ľ–≤–ĺ–Ľ —Ā–ľ–Ķ—Č–į–Ķ—ā—Ā—Ź –Ĺ–į 9 –∑–Ĺ–į–ļ–ĺ–≤, –≤—ā–ĺ—Ä–ĺ–Ļ —Ā–ł–ľ–≤–ĺ–Ľ –ł—Ā—Ö–ĺ–ī–Ĺ–ĺ–≥–ĺ —ā–Ķ–ļ—Ā—ā–į ‚Äď –Ĺ–į 1 –∑–Ĺ–į–ļ, —ā—Ä–Ķ—ā–ł–Ļ ‚Äď –Ĺ–į 18, —á–Ķ—ā–≤–Ķ—Ä—ā—č–Ļ ‚Äď –Ĺ–į 33, –Ņ—Ź—ā—č–Ļ ‚Äď —Ā–Ĺ–ĺ–≤–į –Ĺ–į 9 –ł —ā.–ī. –Ņ–ĺ –ļ—Ä—É–≥—É. –≠—ā–ĺ —É–∂–Ķ –Ī–ĺ–Ľ–Ķ–Ķ —Ā–Ľ–ĺ–∂–Ĺ—č–Ļ –į–Ľ–≥–ĺ—Ä–ł—ā–ľ —ą–ł—Ą—Ä–ĺ–≤–į–Ĺ–ł—Ź, –≤–Ņ–ĺ–Ľ–Ĺ–Ķ –Ĺ–į–ľ –Ņ–ĺ–ī—Ö–ĺ–ī—Ź—Č–ł–Ļ.
–ü–ĺ—Ā–Ľ–Ķ –ļ—Ä–į—ā–ļ–ĺ–≥–ĺ —ć–ļ—Ā–ļ—É—Ä—Ā–į –≤ –ļ—Ä–ł–Ņ—ā–ĺ–≥—Ä–į—Ą–ł—é –Ņ—Ä–ł—Ā—ā—É–Ņ–ł–ľ –ļ —Ā–ĺ–∑–ī–į–Ĺ–ł—é –Ĺ–į—ą–Ķ–Ļ —ą–ł—Ą—Ä–ĺ–≤–į–Ľ—Ć–Ĺ–ĺ–Ļ —Ā–ł—Ā—ā–Ķ–ľ—č –≤ Excel.
–ü–ĺ —Ā—É—ā–ł –ī–Ķ–Ľ–į, –Ĺ–į–ľ –Ĺ–į–ī–ĺ –Ī—É–ī–Ķ—ā —É–ļ—Ä—É–Ņ–Ĺ–Ķ–Ĺ–Ĺ–ĺ —Ä–Ķ—ą–ł—ā—Ć —Ā–Ľ–Ķ–ī—É—é—Č–ł–Ķ –∑–į–ī–į—á–ł:
–í–ĺ-–Ņ–Ķ—Ä–≤—č—Ö, –ĺ–Ī–Ķ—Ā–Ņ–Ķ—á–ł—ā—Ć –Ĺ–Ķ–ĺ–Ī—Ö–ĺ–ī–ł–ľ—É—é –ī–Ľ–ł–Ĺ—É –Ņ–į—Ä–ĺ–Ľ—Ź –Ĺ–Ķ–∑–į–≤–ł—Ā–ł–ľ–ĺ –ĺ—ā –ł—Ā—Ö–ĺ–ī–Ĺ–ĺ–≥–ĺ —ā–Ķ–ļ—Ā—ā–į. –í –Ĺ–į—ą–Ķ–ľ —Ā–Ľ—É—á–į–Ķ –Ņ—É—Ā—ā—Ć —ć—ā–ĺ –Ī—É–ī–Ķ—ā 8 –ł 16 —Ā–ł–ľ–≤–ĺ–Ľ–ĺ–≤.
–í–ĺ-–≤—ā–ĺ—Ä—č—Ö, –Ņ–ĺ–Ľ—É—á–ł—ā—Ć –Ņ–ĺ—Ā–Ľ–Ķ–ī–ĺ–≤–į—ā–Ķ–Ľ—Ć–Ĺ–ĺ—Ā—ā—Ć —Ā–ł–ľ–≤–ĺ–Ľ–ĺ–≤ —Ā —É—á–Ķ—ā–ĺ–ľ —Ā–ī–≤–ł–≥–ĺ–≤ –Ņ–ĺ –ļ–Ľ—é—á–Ķ–≤–ĺ–ľ—É —Ā–Ľ–ĺ–≤—É —Ā–ĺ–ĺ—ā–≤–Ķ—ā—Ā—ā–≤—É—é—Č—É—é —Ä—É—Ā—Ā–ļ–ł–ľ –Ī—É–ļ–≤–į–ľ –į–Ľ—Ą–į–≤–ł—ā–į;
–í-—ā—Ä–Ķ—ā—Ć–ł—Ö, –Ņ–Ķ—Ä–Ķ–≤–Ķ—Ā—ā–ł —Ä—É—Ā—Ā–ļ–ł–Ķ –Ī—É–ļ–≤—č –į–Ľ—Ą–į–≤–ł—ā–į –≤ —Ā–ł–ľ–≤–ĺ–Ľ—č —Ā–ĺ–ĺ—ā–≤–Ķ—ā—Ā—ā–≤—É—é—Č–ł–Ķ –Ľ–į—ā–ł–Ĺ—Ā–ļ–ł–ľ –Ī—É–ļ–≤–į–ľ, —Ü–ł—Ą—Ä–į–ľ –ł —Ā–Ņ–Ķ—Ü–ł–į–Ľ—Ć–Ĺ—č–ľ –∑–Ĺ–į–ļ–į–ľ;
–ü—Ä–ł–ľ–Ķ–Ĺ–ł—ā–Ķ–Ľ—Ć–Ĺ–ĺ –ļ –Ņ–Ķ—Ä–≤–ĺ–Ļ –∑–į–ī–į—á–Ķ, –Ĺ–Ķ–ĺ–Ī—Ö–ĺ–ī–ł–ľ–ĺ –ł–ľ–Ķ—ā—Ć –≤–≤–ł–ī—É –≥–Ľ–į–≤–Ĺ–ĺ–Ķ –ĺ—ā–Ľ–ł—á–ł–Ķ –Ĺ–į—ą–Ķ–≥–ĺ –Ņ—Ä–ł–ľ–Ķ—Ä–į –ĺ—ā –Ņ–ĺ–Ľ–Ĺ–ĺ—Ü–Ķ–Ĺ–Ĺ—č—Ö —ą–ł—Ą—Ä–ĺ–≤–į–Ľ—Ć–Ĺ—č—Ö —Ā–ł—Ā—ā–Ķ–ľ: –ľ—č –Ī—É–ī–Ķ–ľ —ą–ł—Ą—Ä–ĺ–≤–į—ā—Ć –Ņ–į—Ä–ĺ–Ľ—Ć —ā–ĺ–Ľ—Ć–ļ–ĺ –≤ –ĺ–ī–Ĺ—É —Ā—ā–ĺ—Ä–ĺ–Ĺ—É. –≠—ā–ĺ —Ā–ł–Ľ—Ć–Ĺ–ĺ —É–Ņ—Ä–ĺ—Č–į–Ķ—ā –∑–į–ī–į—á—É. –ü–ĺ —Ā—É—ā–ł –ī–Ķ–Ľ–į, –ľ—č –ľ–ĺ–∂–Ķ–ľ ¬ę–ĺ–Ī—Ä–Ķ–∑–į—ā—ƬĽ –ł—Ā—Ö–ĺ–ī–Ĺ—č–Ļ —ā–Ķ–ļ—Ā—ā –≤ —Ā–ĺ–ĺ—ā–≤–Ķ—ā—Ā—ā–≤–ł–ł —Ā –Ĺ–į—ą–Ķ–Ļ –ī–Ľ–ł–Ĺ–ĺ–Ļ –Ņ–į—Ä–ĺ–Ľ—Ź. –ě–ī–Ĺ–į–ļ–ĺ, –≤ —Ā–Ľ—É—á–į–Ķ, –Ķ—Ā–Ľ–ł –ł—Ā—Ö–ĺ–ī–Ĺ—č–Ļ —ā–Ķ–ļ—Ā—ā –ļ–ĺ—Ä–ĺ—á–Ķ –ľ–į–ļ—Ā–ł–ľ–į–Ľ—Ć–Ĺ–ĺ–Ļ –ī–Ľ–ł–Ĺ—č –Ĺ–į—ą–Ķ–≥–ĺ –Ņ–į—Ä–ĺ–Ľ—Ź (–ļ–ĺ—Ä–ĺ—á–Ķ 16 —Ā–ł–ľ–≤–ĺ–Ľ–ĺ–≤), —ā–ĺ –Ĺ–į–ľ –≤—Ā–Ķ –∂–Ķ –Ī—É–ī–Ķ—ā –Ĺ–Ķ–ĺ–Ī—Ö–ĺ–ī–ł–ľ–ĺ ¬ę–ī–ĺ—Ä–į—Ā—ā–ł—ā—ƬĽ –Ķ–≥–ĺ –ī–ĺ —ā—Ä–Ķ–Ī—É–Ķ–ľ–ĺ–≥–ĺ –ļ–ĺ–Ľ–ł—á–Ķ—Ā—ā–≤–į –∑–Ĺ–į–ļ–ĺ–≤.
–ü—Ä–ł —Ä–į–∑—Ä–į–Ī–ĺ—ā–ļ–Ķ –Ņ—Ä–ł–ľ–Ķ—Ä–į –ľ—č –Ī—É–ī–Ķ–ľ –Ņ—Ä–ł–Ī–Ķ–≥–į—ā—Ć –ļ —Ā—Ä–Ķ–ī—Ā—ā–≤–į–ľ –Ņ—Ä–ĺ–≥—Ä–į–ľ–ľ–ł—Ä–ĺ–≤–į–Ĺ–ł—Ź, –į –Ņ–ĺ—Ā—ā–į—Ä–į–Ķ–ľ—Ā—Ź —Ä–Ķ—ą–ł—ā—Ć –∑–į–ī–į—á—É –Ľ–ł—ą—Ć —Ā—ā–į–Ĺ–ī–į—Ä—ā–Ĺ—č–ľ–ł –≤—Ā—ā—Ä–ĺ–Ķ–Ĺ–Ĺ—č–ľ–ł —Ą—É–Ĺ–ļ—Ü–ł—Ź–ľ–ł Excel.
–ě—Ā–Ĺ–ĺ–≤–ĺ–Ļ –Ĺ–į—ą–Ķ–Ļ —Ä–į–∑—Ä–į–Ī–ĺ—ā–ļ–ł, –ļ–į–ļ –≤—č —É–∂–Ķ –ī–ĺ–≥–į–ī–į–Ľ–ł—Ā—Ć, –Ī—É–ī—É—ā —Ź–≤–Ľ—Ź—ā—Ć—Ā—Ź —ā–Ķ–ļ—Ā—ā–ĺ–≤—č–Ķ —Ą—É–Ĺ–ļ—Ü–ł–ł Excel.
–ė–∑–Ĺ–į—á–į–Ľ—Ć–Ĺ–ĺ —É –Ĺ–į—Ā –Ī—É–ī–Ķ—ā –ł–ľ–Ķ—ā—Ć—Ā—Ź –ī–≤–į –Ņ–ĺ–Ľ—Ź –ī–Ľ—Ź –≤–≤–ĺ–ī–į –ł—Ā—Ö–ĺ–ī–Ĺ–ĺ–≥–ĺ —ā–Ķ–ļ—Ā—ā–į, –ł –ļ–Ľ—é—á–Ķ–≤–ĺ–≥–ĺ —Ā–Ľ–ĺ–≤–į.
–Ē–Ľ—Ź —É–ī–ĺ–Ī—Ā—ā–≤–į, –Ņ—Ä–ł—Ā–≤–ĺ–ł–ľ –ł–ľ–Ķ–Ĺ–į ¬ę–Ņ–į—Ä–ĺ–Ľ—ƬĽ –ł ¬ę–ļ–Ľ—é—ᬼ —Ź—á–Ķ–Ļ–ļ–į–ľ, –≤ –ļ–ĺ—ā–ĺ—Ä—č–Ķ –Ī—É–ī–Ķ–ľ –≤–≤–ĺ–ī–ł—ā—Ć —Ā–ĺ–ĺ—ā–≤–Ķ—ā—Ā—ā–≤—É—é—Č–ł–Ķ –ī–į–Ĺ–Ĺ—č–Ķ.
–Ē–į–Ĺ–Ĺ—č–Ķ —É –Ĺ–į—Ā –≤–≤–ĺ–ī—Ź—ā—Ā—Ź –≤ –≤–ł–ī–Ķ —ā–Ķ–ļ—Ā—ā–į, –ł –Ĺ–į—ą–į –Ņ–Ķ—Ä–≤–į—Ź –∑–į–ī–į—á–į, –ĺ—ā–ī–Ķ–Ľ–ł—ā—Ć –ļ–į–∂–ī—č–Ļ —Ā–ł–ľ–≤–ĺ–Ľ (–Ī—É–ļ–≤—É) –ī—Ä—É–≥ –ĺ—ā –ī—Ä—É–≥–į –ł –Ņ–ĺ–ľ–Ķ—Ā—ā–ł—ā—Ć –≤ –ĺ—ā–ī–Ķ–Ľ—Ć–Ĺ—č—Ö —Ź—á–Ķ–Ļ–ļ–į—Ö.
–Ē–Ľ—Ź —ć—ā–ĺ–≥–ĺ –ľ—č –Ī—É–ī–Ķ–ľ –ł—Ā–Ņ–ĺ–Ľ—Ć–∑–ĺ–≤–į—ā—Ć —Ą—É–Ĺ–ļ—Ü–ł—é –ü–°–Ę–†, –≤–ĺ–∑–≤—Ä–į—Č–į—é—Č—É—é –∑–į–ī–į–Ĺ–Ĺ–ĺ–Ķ —á–ł—Ā–Ľ–ĺ –∑–Ĺ–į–ļ–ĺ–≤ –ł–∑ —ā–Ķ–ļ—Ā—ā–ĺ–≤–ĺ–Ļ —Ā—ā—Ä–ĺ–ļ–ł, –Ĺ–į—á–ł–Ĺ–į—Ź —Ā —É–ļ–į–∑–į–Ĺ–Ĺ–ĺ–Ļ –Ņ–ĺ–∑–ł—Ü–ł–ł –ł –ł–ľ–Ķ—é—Č—É—é —Ā–Ľ–Ķ–ī—É—é—Č–ł–Ļ —Ā–ł–Ĺ—ā–į–ļ—Ā–ł—Ā:
=–ü–°–Ę–†(—ā–Ķ–ļ—Ā—ā; –Ĺ–į—á–į–Ľ—Ć–Ĺ–į—Ź_–Ņ–ĺ–∑–ł—Ü–ł—Ź; –ļ–ĺ–Ľ–ł—á–Ķ—Ā—ā–≤–ĺ_–∑–Ĺ–į–ļ–ĺ–≤)
–ď–ī–Ķ:
—ā–Ķ–ļ—Ā—ā ‚Äď –ł—Ā—Ö–ĺ–ī–Ĺ—č–Ļ —ā–Ķ–ļ—Ā—ā. –í –Ĺ–į—ą–Ķ–ľ —Ā–Ľ—É—á–į–Ķ —ć—ā–ĺ –Ī—É–ī–Ķ—ā —ā–Ķ–ļ—Ā—ā –ł–∑ —Ź—á–Ķ–Ķ–ļ —Ā –ł–ľ–Ķ–Ĺ–į–ľ–ł ¬ę–Ņ–į—Ä–ĺ–Ľ—ƬĽ –ł ¬ę–ļ–Ľ—é—ᬼ;
–Ĺ–į—á–į–Ľ—Ć–Ĺ–į—Ź_–Ņ–ĺ–∑–ł—Ü–ł—Ź ‚Äď –Ņ–ĺ—Ä—Ź–ī–ļ–ĺ–≤—č–Ļ –Ĺ–ĺ–ľ–Ķ—Ä —Ā–ł–ľ–≤–ĺ–Ľ–į –≤ —ā–Ķ–ļ—Ā—ā–ĺ–≤–ĺ–Ļ —Ā—ā—Ä–ĺ–ļ–Ķ, –Ĺ–į—á–ł–Ĺ–į—Ź —Ā –ļ–ĺ—ā–ĺ—Ä–ĺ–≥–ĺ –Ī—É–ī–Ķ—ā –≤–ĺ–∑–≤—Ä–į—Č–į—ā—Ć—Ā—Ź –∑–į–ī–į–Ĺ–Ĺ–ĺ–Ķ –ļ–ĺ–Ľ–ł—á–Ķ—Ā—ā–≤–ĺ –∑–Ĺ–į–ļ–ĺ–≤. –í –Ĺ–į—ą–Ķ–ľ —Ā–Ľ—É—á–į–Ķ ‚Äď —ć—ā–ĺ –Ī—É–ī–Ķ—ā —Ā—Ā—č–Ľ–ļ–į –Ĺ–į —Ź—á–Ķ–Ļ–ļ—É, —Ā–ĺ–ī–Ķ—Ä–∂–į—Č—É—é –Ņ–ĺ—Ä—Ź–ī–ļ–ĺ–≤—č–Ļ –Ĺ–ĺ–ľ–Ķ—Ä —Ā–ł–ľ–≤–ĺ–Ľ–į, –ĺ–ī–ł–Ĺ –ł–∑ 16 –Ĺ–ĺ–ľ–Ķ—Ä–ĺ–≤.
–ļ–ĺ–Ľ–ł—á–Ķ—Ā—ā–≤–ĺ_–∑–Ĺ–į–ļ–ĺ–≤ ‚Äď —Ā–ĺ–ĺ—ā–≤–Ķ—ā—Ā—ā–≤–Ķ–Ĺ–Ĺ–ĺ —ā–ĺ –ļ–ĺ–Ľ–ł—á–Ķ—Ā—ā–≤–ĺ –∑–Ĺ–į–ļ–ĺ–≤, –ļ–ĺ—ā–ĺ—Ä–ĺ–Ķ –Ĺ–į–ľ –Ĺ–į–ī–ĺ –Ņ–ĺ–Ľ—É—á–ł—ā—Ć. –í –Ĺ–į—ą–Ķ–ľ —Ā–Ľ—É—á–į–Ķ, –Ņ–ĺ—Ā–ļ–ĺ–Ľ—Ć–ļ—É –ľ—č –Ī—É–ī–Ķ–ľ ¬ę—Ä–į—Ā—ā–į—Ā–ļ–ł–≤–į—ā—ƬĽ —Ā–Ľ–ĺ–≤–ĺ –Ņ–ĺ –Ī—É–ļ–≤–į–ľ, —ā–ĺ —ć—ā–ĺ –Ī—É–ī–Ķ—ā 1.
–°–Ņ—Ä–į–≤–į –ĺ—ā —Ź—á–Ķ–Ķ–ļ, –≤ –ļ–ĺ—ā–ĺ—Ä—č–Ķ –Ī—É–ī–Ķ–ľ –≤–≤–ĺ–ī–ł—ā—Ć –ī–į–Ĺ–Ĺ—č–Ķ, —É –Ĺ–į—Ā –Ī—É–ī–Ķ—ā —Ä–į—Ā–Ņ–ĺ–Ľ–į–≥–į—ā—Ć—Ā—Ź –ī–≤–į –ī–ł–į–Ņ–į–∑–ĺ–Ĺ–į –Ņ–ĺ 16 —Ź—á–Ķ–Ķ–ļ —Ä–į—Ā–Ņ–ĺ–Ľ–ĺ–∂–Ķ–Ĺ–Ĺ—č—Ö –≤ –ī–≤—É—Ö —Ā—ā—Ä–ĺ–ļ–į—Ö –ī–Ľ—Ź ¬ę—Ä–į—Ā—ā–į—Ā–ļ–ł–≤–į–Ĺ–ł—Ź¬Ľ –ł—Ā—Ö–ĺ–ī–Ĺ–ĺ–≥–ĺ –Ņ–į—Ä–ĺ–Ľ—Ź –ł –ļ–Ľ—é—á–į –Ĺ–į –ĺ–ī–ł–Ĺ–ĺ—á–Ĺ—č–Ķ —Ā–ł–ľ–≤–ĺ–Ľ—č (–Ī—É–ļ–≤—č). –í –Ĺ–į—ą–Ķ–ľ –Ņ—Ä–ł–ľ–Ķ—Ä–Ķ, —ć—ā–ĺ –Ī—É–ī–Ķ—ā –ī–ł–į–Ņ–į–∑–ĺ–Ĺ G6:V6 –ī–Ľ—Ź —Ä–į—Ā—ā–į—Ā–ļ–ł–≤–į–Ĺ–ł—Ź –ł—Ā—Ö–ĺ–ī–Ĺ–ĺ–≥–ĺ –Ņ–į—Ä–ĺ–Ľ—Ź –ł G7:V7 –ī–Ľ—Ź —Ä–į—Ā—ā–į—Ā–ļ–ł–≤–į–Ĺ–ł—Ź –ļ–Ľ—é—á–į. –Ě–į–ī —ć—ā–ł–ľ–ł –ī–ł–į–Ņ–į–∑–ĺ–Ĺ–į–ľ–ł, –≤ —Ź—á–Ķ–Ļ–ļ–į—Ö¬† G5:V5 —Ä–į–∑–ľ–Ķ—Ā—ā–ł–ľ –Ņ–ĺ—Ä—Ź–ī–ļ–ĺ–≤—č–Ķ –Ĺ–ĺ–ľ–Ķ—Ä–į —Ā–ł–ľ–≤–ĺ–Ľ–ĺ–≤ –ĺ—ā 1 –ī–ĺ 16.
–° —É—á–Ķ—ā–ĺ–ľ —ć—ā–ĺ–≥–ĺ, —Ą–ĺ—Ä–ľ—É–Ľ–į –ī–Ľ—Ź ¬ę—Ä–į—Ā—ā–į—Ā–ļ–ł–≤–į–Ĺ–ł—Ź¬Ľ –Ī—É–ī–Ķ—ā –≤—č–≥–Ľ—Ź–ī–Ķ—ā—Ć —Ā–Ľ–Ķ–ī—É—é—Č–ł–ľ –ĺ–Ī—Ä–į–∑–ĺ–ľ:
–Ē–Ľ—Ź –ł—Ā—Ö–ĺ–ī–Ĺ–ĺ–≥–ĺ –Ņ–į—Ä–ĺ–Ľ—Ź =–ü–°–Ę–†(–Ņ–į—Ä–ĺ–Ľ—Ć;G5;1)
–Ē–Ľ—Ź –ļ–Ľ—é—á–į =–ü–°–Ę–†(–ļ–Ľ—é—á;G5;1)
–≠—ā–ĺ –ī–Ľ—Ź –≤—č–ī–Ķ–Ľ–Ķ–Ĺ–ł—Ź –Ņ–Ķ—Ä–≤—č—Ö —Ā–ł–ľ–≤–ĺ–Ľ–ĺ–≤ –ł–∑ –ł—Ā—Ö–ĺ–ī–Ĺ–ĺ–≥–ĺ –Ņ–į—Ä–ĺ–Ľ—Ź –ł –ļ–Ľ—é—á–į (–≤ –Ņ—Ä–ł–ľ–Ķ—Ä–Ķ G5=1).
–°–ļ–ĺ–Ņ–ł—Ä–ĺ–≤–į–≤ —ć—ā–ł —Ą–ĺ—Ä–ľ—É–Ľ—č –Ņ–ĺ—Ā—ā—Ä–ĺ—á–Ĺ–ĺ –≤ –ļ–į–∂–ī—É—é –ł–∑ 16 —Ź—á–Ķ–Ķ–ļ, –ľ—č –≤ –ļ–į–∂–ī–ĺ–Ļ —Ź—á–Ķ–Ļ–ļ–Ķ –Ņ–ĺ–Ľ—É—á–ł–ľ –Ņ–ĺ –ĺ–ī–Ĺ–ĺ–ľ—É —Ā–ł–ľ–≤–ĺ–Ľ—É, –ł–∑ –ļ–ĺ—ā–ĺ—Ä—č—Ö —Ā–ĺ—Ā—ā–ĺ–ł—ā –ł—Ā—Ö–ĺ–ī–Ĺ—č–Ļ –Ņ–į—Ä–ĺ–Ľ—Ć –ł –ļ–Ľ—é—á.
–ě–ī–Ĺ–į–ļ–ĺ, –ľ—č –Ĺ–į–≤–Ķ—Ä–Ĺ—Ź–ļ–į —Ā—ā–ĺ–Ľ–ļ–Ĺ–Ķ–ľ—Ā—Ź —Ā —ā–į–ļ–ĺ–Ļ —Ā–ł—ā—É–į—Ü–ł–Ķ–Ļ, –ļ–ĺ–≥–ī–į –ł—Ā—Ö–ĺ–ī–Ĺ—č–Ļ –Ņ–į—Ä–ĺ–Ľ—Ć –ł–Ľ–ł –ļ–Ľ—é—á —Ā–ĺ—Ā—ā–ĺ–ł—ā –ľ–Ķ–Ĺ–Ķ–Ķ —á–Ķ–ľ –ł–∑ 16 –∑–Ĺ–į–ļ–ĺ–≤. –í –Ĺ–į—ą–Ķ–ľ –Ņ—Ä–ł–ľ–Ķ—Ä–Ķ –ł—Ā—Ö–ĺ–ī–Ĺ—č–Ļ –Ņ–į—Ä–ĺ–Ľ—Ć ¬ę–≥–Ľ–ĺ–Ī—É—Ā¬Ľ –ł–ľ–Ķ–Ķ—ā 6 –∑–Ĺ–į–ļ–ĺ–≤, –į –ļ–Ľ—é—á–Ķ–≤–ĺ–Ķ —Ā–Ľ–ĺ–≤–ĺ ¬ę–∑–į—Ä—Ź¬Ľ — 4 –∑–Ĺ–į–ļ–į.
–í —ć—ā–ĺ–ľ —Ā–Ľ—É—á–į–Ķ, –Ĺ–į–ľ –Ĺ–į –Ņ–ĺ–ľ–ĺ—Č—Ć –Ņ—Ä–ł—Ö–ĺ–ī–ł—ā —Ą—É–Ĺ–ļ—Ü–ł—Ź –ü–ě–í–Ę–ě–†, –Ņ–ĺ–≤—ā–ĺ—Ä—Ź—é—Č–į—Ź —ā–Ķ–ļ—Ā—ā –∑–į–ī–į–Ĺ–Ĺ–ĺ–Ķ —á–ł—Ā–Ľ–ĺ —Ä–į–∑ –ł –ł–ľ–Ķ—é—Č–į—Ź —Ā–Ľ–Ķ–ī—É—é—Č–ł–Ļ —Ā–ł–Ĺ—ā–į–ļ—Ā–ł—Ā:
=–ü–ě–í–Ę–ě–†(—ā–Ķ–ļ—Ā—ā; —á–ł—Ā–Ľ–ĺ_–Ņ–ĺ–≤—ā–ĺ—Ä–Ķ–Ĺ–ł–Ļ)
–ď–ī–Ķ:
—ā–Ķ—Ā—ā ‚Äď —ā–Ķ–ļ—Ā—ā, –ļ–ĺ—ā–ĺ—Ä—č–Ļ –Ĺ–Ķ–ĺ–Ī—Ö–ĺ–ī–ł–ľ–ĺ –Ņ–ĺ–≤—ā–ĺ—Ä–ł—ā—Ć. –í –Ĺ–į—ą–Ķ–ľ —Ā–Ľ—É—á–į–Ķ —ć—ā–ĺ —ā–Ķ–ļ—Ā—ā –ł–∑ —Ź—á–Ķ–Ķ–ļ —Ā –ł–ľ–Ķ–Ĺ–į–ľ–ł ¬ę–Ņ–į—Ä–ĺ–Ľ—ƬĽ –ł ¬ę–ļ–Ľ—é—ᬼ.
—á–ł—Ā–Ľ–ĺ_–Ņ–ĺ–≤—ā–ĺ—Ä–Ķ–Ĺ–ł–Ļ ‚Äď —á–ł—Ā–Ľ–ĺ –Ņ–ĺ–≤—ā–ĺ—Ä–Ķ–Ĺ–ł–Ļ —ā–Ķ–ļ—Ā—ā–į. –í –Ĺ–į—ą–Ķ–ľ —Ā–Ľ—É—á–į–Ķ –ľ—č –ī–ĺ–Ľ–∂–Ĺ—č —Ä–į—Ā—Ā—á–ł—ā–į—ā—Ć –Ĺ–Ķ–ĺ–Ī—Ö–ĺ–ī–ł–ľ–ĺ–Ķ —á–ł—Ā–Ľ–ĺ –Ņ–ĺ–≤—ā–ĺ—Ä–Ķ–Ĺ–ł–Ļ —ā–į–ļ–ł–ľ –ĺ–Ī—Ä–į–∑–ĺ–ľ, —á—ā–ĺ–Ī—č –≥–į—Ä–į–Ĺ—ā–ł—Ä–ĺ–≤–į–Ĺ–ĺ –∑–į–Ņ–ĺ–Ľ–Ĺ–ł—ā—Ć –≤—Ā–Ķ 16 —Ā–ł–ľ–≤–ĺ–Ľ–ĺ–≤.
–ú–ĺ–∂–Ĺ–ĺ –Ī—č–Ľ–ĺ –Ī—č —É—Ā—ā–į–Ĺ–ĺ–≤–ł—ā—Ć —á–ł—Ā–Ľ–ĺ –Ņ–ĺ–≤—ā–ĺ—Ä–Ķ–Ĺ–ł–Ļ —Ä–į–≤–Ĺ—č–ľ 16, —á—ā–ĺ –≥–į—Ä–į–Ĺ—ā–ł—Ä–ĺ–≤–į–Ľ–ĺ –Ī—č —Ä–Ķ–∑—É–Ľ—Ć—ā–į—ā, –ĺ–ī–Ĺ–į–ļ–ĺ, –ľ—č –Ņ–ĺ—Ā—ā—É–Ņ–ł–ľ –Ī–ĺ–Ľ–Ķ–Ķ –ł–∑—Ź—Č–Ĺ–ĺ. –Ē–Ľ—Ź –ĺ–Ņ—Ä–Ķ–ī–Ķ–Ľ–Ķ–Ĺ–ł—Ź –Ĺ–Ķ–ĺ–Ī—Ö–ĺ–ī–ł–ľ–ĺ–≥–ĺ –ļ–ĺ–Ľ–ł—á–Ķ—Ā—ā–≤–į –Ņ–ĺ–≤—ā–ĺ—Ä–ĺ–≤, –ľ—č –ł—Ā–Ņ–ĺ–Ľ—Ć–∑—É–Ķ–ľ —Ą—É–Ĺ–ļ—Ü–ł—é –Ē–õ–°–Ę–†, –ļ–ĺ—ā–ĺ—Ä–į—Ź –≤–ĺ–∑–≤—Ä–į—Č–į–Ķ—ā –ļ–ĺ–Ľ–ł—á–Ķ—Ā—ā–≤–ĺ –∑–Ĺ–į–ļ–ĺ–≤ –≤ —ā–Ķ–ļ—Ā—ā–ĺ–≤–ĺ–Ļ —Ā—ā—Ä–ĺ–ļ–Ķ, –ł –ł–ľ–Ķ—é—Č–į—Ź –ł–Ĺ—ā—É–ł—ā–ł–≤–Ĺ–ĺ –Ņ–ĺ–Ĺ—Ź—ā–Ĺ—č–Ļ —Ā–ł–Ĺ—ā–į–ļ—Ā–ł—Ā:
=–Ē–õ–°–Ę–†(—ā–Ķ–ļ—Ā—ā)
–ü—Ä–ł–ľ–Ķ–Ĺ–ł—ā–Ķ–Ľ—Ć–Ĺ–ĺ –ļ –ł—Ā—Ö–ĺ–ī–Ĺ–ĺ–ľ—É –Ņ–į—Ä–ĺ–Ľ—é —Ą—É–Ĺ–ļ—Ü–ł—Ź –Ē–õ–°–Ę–† –ī–ĺ–Ľ–∂–Ĺ–į –≤–Ķ—Ä–Ĺ—É—ā—Ć –∑–Ĺ–į—á–Ķ–Ĺ–ł–Ķ 6, –į –Ņ—Ä–ł–ľ–Ķ–Ĺ–ł—ā–Ķ–Ľ—Ć–Ĺ–ĺ –ļ–Ľ—é—á—É ‚Äď –∑–Ĺ–į—á–Ķ–Ĺ–ł–Ķ 4.
–Ē–į–Ľ–Ķ–Ķ —Ā–ĺ–≤—Ā–Ķ–ľ –Ņ—Ä–ĺ—Ā—ā–ĺ. –Ē–Ķ–Ľ–ł–ľ 16 –Ĺ–į –∑–Ĺ–į—á–Ķ–Ĺ–ł–Ķ –≤–ĺ–∑–≤—Ä–į—Č–į–Ķ–ľ–ĺ–Ķ —Ą—É–Ĺ–ļ—Ü–ł–Ķ–Ļ –Ē–õ–°–Ę–† –ł –Ņ–ĺ–Ľ—É—á–į–Ķ–ľ –Ĺ–Ķ–ĺ–Ī—Ö–ĺ–ī–ł–ľ–ĺ–Ķ —á–ł—Ā–Ľ–ĺ –Ņ–ĺ–≤—ā–ĺ—Ä–ĺ–≤.
16/–Ē–õ–°–Ę–†(–Ņ–į—Ä–ĺ–Ľ—Ć)=2,66666(6)
16/–Ē–õ–°–Ę–†(–ļ–Ľ—é—á)=4
–ß—ā–ĺ–Ī—č –ł–∑–Ī–Ķ–∂–į—ā—Ć –ī—Ä–ĺ–Ī–Ĺ—č—Ö –∑–Ĺ–į—á–Ķ–Ĺ–ł–Ļ, –ł—Ā–Ņ–ĺ–Ľ—Ć–∑—É–Ķ–ľ —Ą—É–Ĺ–ļ—Ü–ł—é –ĺ–ļ—Ä—É–≥–Ľ–Ķ–Ĺ–ł—Ź –ī–ĺ –Ī–Ľ–ł–∂–į–Ļ—ą–Ķ–≥–ĺ –Ī–ĺ–Ľ—Ć—ą–Ķ–≥–ĺ –∑–Ĺ–į—á–Ķ–Ĺ–ł—Ź:
=–ě–ö–†–£–ď–õ–í–í–ē–†–•(—á–ł—Ā–Ľ–ĺ; —á–ł—Ā–Ľ–ĺ_—Ä–į–∑—Ä—Ź–ī–ĺ–≤).
–Ę–į–ļ–ł–ľ –ĺ–Ī—Ä–į–∑–ĺ–ľ, –ĺ–Ī—ä–Ķ–ī–ł–Ĺ–ł–≤ –Ņ–Ķ—Ä–Ķ—á–ł—Ā–Ľ–Ķ–Ĺ–Ĺ—č–Ķ –≤—č—ą–Ķ —Ą—É–Ĺ–ļ—Ü–ł–ł, –ľ—č –Ņ–ĺ–Ľ—É—á–į–Ķ–ľ —Ą–ĺ—Ä–ľ—É–Ľ—É –ī–Ľ—Ź —Ä–į—Ā—ā–į—Ā–ļ–ł–≤–į–Ĺ–ł—Ź –Ņ–ĺ —Ā–ł–ľ–≤–ĺ–Ľ–į–ľ –ł –ī—É–Ī–Ľ–ł—Ä–ĺ–≤–į–Ĺ–ł—Ź, —ā.–Ķ. –∑–į–Ņ–ĺ–Ľ–Ĺ–Ķ–Ĺ–ł—Ź –ļ–į–∂–ī–ĺ–Ļ –ł–∑ 16 —Ź—á–Ķ–Ķ–ļ –Ĺ–į—ą–ł—Ö –ī–ł–į–Ņ–į–∑–ĺ–Ĺ–ĺ–≤ –ī–Ľ—Ź –ł—Ā—Ö–ĺ–ī–Ĺ–ĺ–≥–ĺ –Ņ–į—Ä–ĺ–Ľ—Ź –ł –ļ–Ľ—é—á–į:
–Ē–Ľ—Ź –Ņ–į—Ä–ĺ–Ľ—Ź¬† =–ü–°–Ę–†(–ü–ě–í–Ę–ě–†(–Ņ–į—Ä–ĺ–Ľ—Ć;–ě–ö–†–£–ď–õ–í–í–ē–†–•(16/–Ē–õ–°–Ę–†(–Ņ–į—Ä–ĺ–Ľ—Ć);0));G5;1)
–Ē–Ľ—Ź –ļ–Ľ—é—á–į: =–ü–°–Ę–†(–ü–ě–í–Ę–ě–†(–ļ–Ľ—é—á;–ě–ö–†–£–ď–õ–í–í–ē–†–•(16/–Ē–õ–°–Ę–†(–ļ–Ľ—é—á);0));G5;1)
–Ě–į —Ä–ł—Ā—É–Ĺ–ļ–Ķ –Ņ—Ä–Ķ–ī—Ā—ā–į–≤–Ľ–Ķ–Ĺ—č —Ä–Ķ–∑—É–Ľ—Ć—ā–į—ā—č –Ņ—Ä–ł–ľ–Ķ–Ĺ–Ķ–Ĺ–ł—Ź –ĺ–Ņ–ł—Ā–į–Ĺ–Ĺ—č—Ö –≤—č—ą–Ķ —Ą–ĺ—Ä–ľ—É–Ľ.
¬†–Ē–į–≤–į–Ļ—ā–Ķ —ā–Ķ–Ņ–Ķ—Ä—Ć –Ņ—Ä–Ķ–ī—É—Ā–ľ–ĺ—ā—Ä–ł–ľ —Ā–Ľ—É—á–į–Ļ, –Ķ—Ā–Ľ–ł –Ĺ–į—ą –Ņ–į—Ä–ĺ–Ľ—Ć –Ī—É–ī–Ķ—ā —Ā–ĺ—Ā—ā–ĺ—Ź—ā—Ć –ł–∑ –ī–≤—É—Ö —Ā–Ľ–ĺ–≤ —Ā –Ņ—Ä–ĺ–Ī–Ķ–Ľ–ĺ–ľ. –ü—Ä–ĺ–Ī–Ķ–Ľ –Ņ–Ľ–ĺ—Ö–ĺ –≤–ĺ—Ā–Ņ—Ä–ł–Ĺ–ł–ľ–į–Ķ—ā—Ā—Ź —Ą—É–Ĺ–ļ—Ü–ł—Ź–ľ–ł Excel, –ł –ľ—č –∑–į–ľ–Ķ–Ĺ–ł–ľ –Ķ–≥–ĺ –Ĺ–į —Ā–ł–ľ–≤–ĺ–Ľ –Ĺ–ł–∂–Ĺ–Ķ–≥–ĺ –Ņ–ĺ–ī—á–Ķ—Ä–ļ–ł–≤–į–Ĺ–ł—Ź.
–í —ć—ā–ĺ–ľ –Ĺ–į–ľ –Ņ–ĺ–ľ–ĺ–∂–Ķ—ā —ā–Ķ–ļ—Ā—ā–ĺ–≤–į—Ź —Ą—É–Ĺ–ļ—Ü–ł—Ź –ü–ě–Ē–°–Ę–ź–í–ė–Ę–¨, –ļ–ĺ—ā–ĺ—Ä–į—Ź –Ņ–ĺ–∑–≤–ĺ–Ľ—Ź–Ķ—ā –Ņ—Ä–ĺ–ł–∑–≤–Ķ—Ā—ā–ł –∑–į–ľ–Ķ–Ĺ—É —Ā—ā–į—Ä–ĺ–≥–ĺ —ā–Ķ–ļ—Ā—ā–į –Ĺ–į –Ĺ–ĺ–≤—č–Ļ –≤ —ā–Ķ–ļ—Ā—ā–ĺ–≤–ĺ–Ļ —Ā—ā—Ä–ĺ–ļ–Ķ, –ł –ł–ľ–Ķ—é—Č–į—Ź —Ā–ł–Ĺ—ā–į–ļ—Ā–ł—Ā:
=–ü–ě–Ē–°–Ę–ź–í–ė–Ę–¨(—ā–Ķ–ļ—Ā—ā; —Ā—ā–į—Ä_—ā–Ķ–ļ—Ā—ā; –Ĺ–ĺ–≤_—ā–Ķ–ļ—Ā—ā; [(–Ĺ–ĺ–ľ–Ķ—Ä –≤—Ö–ĺ–∂–ī–Ķ–Ĺ–ł—Ź)])
–ď–ī–Ķ:
—ā–Ķ–ļ—Ā—ā ‚Äď —ā–Ķ–ļ—Ā—ā–ĺ–≤–į—Ź —Ā—ā—Ä–ĺ–ļ–į, –≤ –ļ–ĺ—ā–ĺ—Ä–ĺ–Ļ –Ī—É–ī–Ķ—ā –ĺ—Ā—É—Č–Ķ—Ā—ā–≤–Ľ—Ź—ā—Ć—Ā—Ź –∑–į–ľ–Ķ–Ĺ–į. –í –Ĺ–į—ą–Ķ–ľ —Ā–Ľ—É—á–į–Ķ, —ć—ā–ĺ —Ź—á–Ķ–Ļ–ļ–ł —Ā –ł–ľ–Ķ–Ĺ–į–ľ–ł ¬ę–ü–į—Ä–ĺ–Ľ—ƬĽ –ł ¬ę–ö–Ľ—é—ᬼ;
—Ā—ā–į—Ä_—ā–Ķ–ļ—Ā—ā ‚Äď —Ā—ā–į—Ä—č–Ļ —ā–Ķ–ļ—Ā—ā, –ļ–ĺ—ā–ĺ—Ä—č–Ļ –Ņ–ĺ–ī–Ľ–Ķ–∂–ł—ā –∑–į–ľ–Ķ–Ĺ–Ķ. –í –Ĺ–į—ą–Ķ–ľ —Ā–Ľ—É—á–į–Ķ —ć—ā–ĺ –Ņ—Ä–ĺ–Ī–Ķ–Ľ (–≤ —Ą–ĺ—Ä–ľ—É–Ľ–Ķ —É–ļ–į–∑—č–≤–į–Ķ—ā—Ā—Ź –≤ –ļ–į–≤—č—á–ļ–į—Ö¬† ¬†» «);
–Ĺ–ĺ–≤_—ā–Ķ–ļ—Ā—ā ‚Äď –Ĺ–ĺ–≤—č–Ļ —ā–Ķ–ļ—Ā—ā, –ļ–ĺ—ā–ĺ—Ä—č–ľ –Ī—É–ī–Ķ—ā –∑–į–ľ–Ķ–Ĺ–Ķ–Ĺ —Ā—ā–į—Ä—č–Ļ —ā–Ķ–ļ—Ā—ā. –í –Ĺ–į—ą–Ķ–ľ —Ā–Ľ—É—á–į–Ķ —ć—ā–ĺ —Ā–ł–ľ–≤–ĺ–Ľ –Ĺ–ł–∂–Ĺ–Ķ–≥–ĺ –Ņ–ĺ–ī—á–Ķ—Ä–ļ–ł–≤–į–Ĺ–ł—Ź «_»;
[(–Ĺ–ĺ–ľ–Ķ—Ä –≤—Ö–ĺ–∂–ī–Ķ–Ĺ–ł—Ź)] ‚Äď –Ĺ–ĺ–ľ–Ķ—Ä –Ņ–Ķ—Ä–≤–ĺ–≥–ĺ —Ā–ł–ľ–≤–ĺ–Ľ–į –≤ —ā–Ķ–ļ—Ā—ā–ĺ–≤–ĺ–Ļ —Ā—ā—Ä–ĺ–ļ–Ķ, –Ĺ–į—á–ł–Ĺ–į—Ź —Ā –ļ–ĺ—ā–ĺ—Ä–ĺ–≥–ĺ –Ī—É–ī–Ķ—ā –ĺ—Ā—É—Č–Ķ—Ā—ā–≤–Ľ—Ź—ā—Ć—Ā—Ź –∑–į–ľ–Ķ–Ĺ–į —Ā—ā–į—Ä–ĺ–≥–ĺ —ā–Ķ–ļ—Ā—ā–į –Ĺ–ĺ–≤—č–ľ. –ú–ĺ–∂–Ĺ–ĺ –Ĺ–Ķ —Ā—ā–į–≤–ł—ā—Ć –Ĺ–ł—á–Ķ–≥–ĺ, —ā–ĺ–≥–ī–į –∑–į–ľ–Ķ–Ĺ–Ķ–Ĺ—č –Ī—É–ī—É—ā –≤—Ā–Ķ –Ņ–ĺ—Ź–≤–Ľ–Ķ–Ĺ–ł—Ź —Ā—ā–į—Ä–ĺ–≥–ĺ —ā–Ķ–ļ—Ā—ā–į.
–§—É–Ĺ–ļ—Ü–ł—Ź –∑–į–ľ–Ķ–Ĺ—č –Ņ—Ä–ĺ–Ī–Ķ–Ľ–į –Ī—É–ī–Ķ—ā –≤—č–≥–Ľ—Ź–ī–Ķ—ā—Ć —Ā–Ľ–Ķ–ī—É—é—Č–ł–ľ –ĺ–Ī—Ä–į–∑–ĺ–ľ:
=–ü–ě–Ē–°–Ę–ź–í–ė–Ę–¨(–Ņ–į—Ä–ĺ–Ľ—Ć;» «;»_») –ī–Ľ—Ź –Ņ–į—Ä–ĺ–Ľ—Ź –ł =–ü–ě–Ē–°–Ę–ź–í–ė–Ę–¨(–ļ–Ľ—é—á;» «;»_») –ī–Ľ—Ź –ļ–Ľ—é—á–į.
–° —É—á–Ķ—ā–ĺ–ľ —ć—ā–ĺ–≥–ĺ, –Ņ–ĺ—Ā–Ľ–Ķ —ā–ĺ–≥–ĺ, –ļ–į–ļ –ľ—č –Ņ–ĺ–ī—Ā—ā–į–≤–ł–ľ —ć—ā—É —Ą–ĺ—Ä–ľ—É–Ľ—É –≤ –Ĺ–į—ą—É –ĺ–Ī—Č—É—é –ļ–ĺ–ľ–Ī–ł–Ĺ–į—Ü–ł—é, –ł—ā–ĺ–≥–ĺ–≤–į—Ź —Ą–ĺ—Ä–ľ—É–Ľ–į –Ņ—Ä–ł–ľ–Ķ—ā –≤–ł–ī:
=–ü–°–Ę–†(–ü–ě–í–Ę–ě–†(–ü–ě–Ē–°–Ę–ź–í–ė–Ę–¨(–Ņ–į—Ä–ĺ–Ľ—Ć;» «;»_»);–ě–ö–†–£–ď–õ–í–í–ē–†–•(16/–Ē–õ–°–Ę–†(–Ņ–į—Ä–ĺ–Ľ—Ć);0));G5;1) –ī–Ľ—Ź –Ņ–į—Ä–ĺ–Ľ—Ź –ł,
=–ü–°–Ę–†(–ü–ě–í–Ę–ě–†(–ü–ě–Ē–°–Ę–ź–í–ė–Ę–¨(–ļ–Ľ—é—á;» «;»_»);–ě–ö–†–£–ď–õ–í–í–ē–†–•(16/–Ē–õ–°–Ę–†(–ļ–Ľ—é—á);0));G5;1) –ī–Ľ—Ź –ļ–Ľ—é—á–į.
–Ę–Ķ–Ņ–Ķ—Ä—Ć, —á—ā–ĺ–Ī—č —É –Ĺ–į—Ā —Ā–ĺ–≤—Ā–Ķ–ľ –Ĺ–Ķ –Ī—č–Ľ–ĺ –Ĺ–į–ļ–Ľ–į–ī–ĺ–ļ, –ī–į–≤–į–Ļ—ā–Ķ –ł—Ā–ļ–Ľ—é—á–ł–ľ –Ņ–ĺ—Ź–≤–Ľ–Ķ–Ĺ–ł–Ķ –∑–į–≥–Ľ–į–≤–Ĺ—č—Ö –Ī—É–ļ–≤ –≤–ĺ —Ą—Ä–į–∑–į—Ö –Ņ–į—Ä–ĺ–Ľ—Ź –ł –ļ–Ľ—é—á–į.
–Ē–Ľ—Ź —ć—ā–ĺ–≥–ĺ –ľ—č –ľ–ĺ–∂–Ķ–ľ –≤–ĺ—Ā–Ņ–ĺ–Ľ—Ć–∑–ĺ–≤–į—ā—Ć—Ā—Ź —Ą—É–Ĺ–ļ—Ü–ł–Ķ–Ļ –°–Ę–†–ě–ß–Ě, –ļ–ĺ—ā–ĺ—Ä–į—Ź –ī–Ķ–Ľ–į–Ķ—ā –≤—Ā–Ķ –Ī—É–ļ–≤—č –≤ —ā–Ķ–ļ—Ā—ā–ĺ–≤–ĺ–Ļ —Ā—ā—Ä–ĺ–ļ–Ķ —Ā—ā—Ä–ĺ—á–Ĺ—č–ľ–ł –ł –ł–ľ–Ķ–Ķ—ā –ł–Ĺ—ā—É–ł—ā–ł–≤–Ĺ–ĺ –Ņ–ĺ–Ĺ—Ź—ā–Ĺ—č–Ļ —Ā–ł–Ĺ—ā–į–ļ—Ā–ł—Ā:
=–°–Ę–†–ě–ß–Ě(—ā–Ķ–ļ—Ā—ā), –≥–ī–Ķ:
—ā–Ķ–ļ—Ā—ā ‚Äď —ā–Ķ–ļ—Ā—ā–ĺ–≤–į—Ź —Ā—ā—Ä–ĺ–ļ–į, –≤ –ļ–ĺ—ā–ĺ—Ä–ĺ–Ļ –Ĺ–Ķ–ĺ–Ī—Ö–ĺ–ī–ł–ľ–ĺ –Ņ—Ä–ĺ–≤–Ķ—Ā—ā–ł –∑–į–ľ–Ķ–Ĺ—É –∑–į–≥–Ľ–į–≤–Ĺ—č—Ö –Ī—É–ļ–≤ —Ā—ā—Ä–ĺ—á–Ĺ—č–ľ–ł.
–ü–ĺ—Ā–Ľ–Ķ –Ņ–ĺ–ī—Ā—ā–į–Ĺ–ĺ–≤–ļ–ł, –Ĺ–į—ą–į –ļ–ĺ–ľ–Ī–ł–Ĺ–į—Ü–ł—Ź —Ą—É–Ĺ–ļ—Ü–ł–Ļ –Ņ—Ä–ł–ľ–Ķ—ā –≤–ł–ī:
=–ü–°–Ę–†(–ü–ě–í–Ę–ě–†(–ü–ě–Ē–°–Ę–ź–í–ė–Ę–¨(–°–Ę–†–ě–ß–Ě(–Ņ–į—Ä–ĺ–Ľ—Ć);» «;»_»);–ě–ö–†–£–ď–õ–í–í–ē–†–•(16/–Ē–õ–°–Ę–†(–Ņ–į—Ä–ĺ–Ľ—Ć);0));G5;1) –ī–Ľ—Ź –Ņ–į—Ä–ĺ–Ľ—Ź –ł,
=–ü–°–Ę–†(–ü–ě–í–Ę–ě–†(–ü–ě–Ē–°–Ę–ź–í–ė–Ę–¨(–°–Ę–†–ě–ß–Ě(–ļ–Ľ—é—á);» «;»_»);–ě–ö–†–£–ď–õ–í–í–ē–†–•(16/–Ē–õ–°–Ę–†(–ļ–Ľ—é—á);0));G5;1) –ī–Ľ—Ź –ļ–Ľ—é—á–į.
–Ę–Ķ–Ņ–Ķ—Ä—Ć –Ņ–Ķ—Ä–Ķ—Ö–ĺ–ī–ł–ľ –ļ —Ä–Ķ—ą–Ķ–Ĺ–ł—é –≤—ā–ĺ—Ä–ĺ–Ļ –∑–į–ī–į—á–ł ‚Äď –Ņ–Ķ—Ä–Ķ–≤–ĺ–ī—É —Ā–ł–ľ–≤–ĺ–Ľ–ĺ–≤ –Ņ–į—Ä–ĺ–Ľ—Ź –ł –ļ–Ľ—é—á–į –≤ —á–ł—Ā–Ľ–ĺ–≤—č–Ķ –∑–Ĺ–į—á–Ķ–Ĺ–ł—Ź, –Ĺ–Ķ–ĺ–Ī—Ö–ĺ–ī–ł–ľ—č–Ķ –Ĺ–į–ľ –ī–Ľ—Ź –Ņ–ĺ—Ā–Ľ–Ķ–ī—É—é—Č–Ķ–Ļ –ĺ–Ī—Ä–į–Ī–ĺ—ā–ļ–ł.
–Ē–Ľ—Ź –Ņ–Ķ—Ä–Ķ–≤–ĺ–ī–į —Ā—ā—Ä–ĺ—á–Ĺ—č—Ö –Ī—É–ļ–≤ —Ä—É—Ā—Ā–ļ–ĺ–≥–ĺ –į–Ľ—Ą–į–≤–ł—ā–į –≤ —á–ł—Ā–Ľ–ĺ–≤—č–Ķ –∑–Ĺ–į—á–Ķ–Ĺ–ł—Ź, –ľ—č –ľ–ĺ–≥–Ľ–ł –Ī—č –≤–ĺ—Ā–Ņ–ĺ–Ľ—Ć–∑–ĺ–≤–į—ā—Ć—Ā—Ź —Ą—É–Ĺ–ļ—Ü–ł–Ķ–Ļ –ö–ě–Ē–°–ė–ú–í(—ā–Ķ–ļ—Ā—ā), –≤–ĺ–∑–≤—Ä–į—Č–į—é—Č—É—é —á–ł—Ā–Ľ–ĺ–≤–ĺ–Ļ –ļ–ĺ–ī —Ā–ł–ľ–≤–ĺ–Ľ–į –Ņ–ĺ —ā–į–Ī–Ľ–ł—Ü–Ķ –∑–Ĺ–į–ļ–ĺ–≤ ANSI.
–ü–ĺ—Ā–ļ–ĺ–Ľ—Ć–ļ—É —Ā—ā—Ä–ĺ—á–Ĺ—č–Ķ –Ī—É–ļ–≤—č —Ä—É—Ā—Ā–ļ–ĺ–≥–ĺ –į–Ľ—Ą–į–≤–ł—ā–į –ł–ľ–Ķ—é—ā –ļ–ĺ–ī —Ā 224 –Ņ–ĺ 255 (32 –Ī—É–ļ–≤—č –Ī–Ķ–∑ ¬ę—ϬĽ), —ā–ĺ –Ņ–ĺ–Ľ—É—á–ł—ā—Ć –Ņ–ĺ—Ä—Ź–ī–ļ–ĺ–≤—č–Ķ –Ĺ–ĺ–ľ–Ķ—Ä–į –Ī—É–ļ–≤ –Ľ–Ķ–∂–į—Č–ł—Ö –≤ –Ī–ĺ–Ľ–Ķ–Ķ –Ņ—Ä–ł–≤—č—á–Ĺ–ĺ–ľ –ī–ł–į–Ņ–į–∑–ĺ–Ĺ–Ķ –ĺ—ā 1 –ī–ĺ 33 (32), –ľ—č –ľ–ĺ–∂–Ķ–ľ, –ĺ—ā–Ĺ—Ź–≤ –ĺ—ā –ļ–ĺ–ī–į —Ā–ł–ľ–≤–ĺ–Ľ–į —á–ł—Ā–Ľ–ĺ 223.
–§–ĺ—Ä–ľ—É–Ľ–į –Ī—É–ī–Ķ—ā –ł–ľ–Ķ—ā—Ć –≤–ł–ī:
=–ö–ě–Ē–°–ė–ú–í(—ā–Ķ–ļ—Ā—ā)-223;
–Ē–Ľ—Ź –Ņ–į—Ä–ĺ–Ľ—Ź =–ö–ě–Ē–°–ė–ú–í(–ü–°–Ę–†(–ü–ě–í–Ę–ě–†(–ü–ě–Ē–°–Ę–ź–í–ė–Ę–¨(–°–Ę–†–ě–ß–Ě(–Ņ–į—Ä–ĺ–Ľ—Ć);» «;»_»);–ě–ö–†–£–ď–õ–í–í–ē–†–•(16/–Ē–õ–°–Ę–†(–Ņ–į—Ä–ĺ–Ľ—Ć);0));G5;1))-223
–Ē–Ľ—Ź –ļ–Ľ—é—á–į =–ö–ě–Ē–°–ė–ú–í(–ü–°–Ę–†(–ü–ě–í–Ę–ě–†(–ü–ě–Ē–°–Ę–ź–í–ė–Ę–¨(–°–Ę–†–ě–ß–Ě(–ļ–Ľ—é—á);» «;»_»);–ě–ö–†–£–ď–õ–í–í–ē–†–•(16/–Ē–õ–°–Ę–†(–ļ–Ľ—é—á);0));G5;1))-223
–ē—Ā–Ľ–ł –Ĺ–Ķ –ł—Ā–Ņ–ĺ–Ľ—Ć–∑–ĺ–≤–į—ā—Ć –≤ –Ņ–į—Ä–ĺ–Ľ–Ķ –ł –ļ–Ľ—é—á–Ķ –Ņ—Ä–ĺ–Ī–Ķ–Ľ–ĺ–≤ –ł –Ī—É–ļ–≤—č ¬ę—ϬĽ, –ļ–ĺ–ī—č —Ā–ł–ľ–≤–ĺ–Ľ–ĺ–≤ –ļ–ĺ—ā–ĺ—Ä—č—Ö –Ĺ–Ķ –≤—Ö–ĺ–ī—Ź—ā –≤ –Ĺ–į—ą –ĺ—Ā–Ĺ–ĺ–≤–Ĺ–ĺ–Ļ –ī–ł–į–Ņ–į–∑–ĺ–Ĺ, —ā–ĺ —ć—ā–ĺ–≥–ĺ –≤–Ņ–ĺ–Ľ–Ĺ–Ķ –ī–ĺ—Ā—ā–į—ā–ĺ—á–Ĺ–ĺ. –ě–ī–Ĺ–į–ļ–ĺ –ľ—č —Ä–į—Ā—Ā–ľ–ĺ—ā—Ä–ł–ľ –Ī–ĺ–Ľ–Ķ–Ķ —Ä–į—Ā—ą–ł—Ä–Ķ–Ĺ–Ĺ—č–Ļ –≤–į—Ä–ł–į–Ĺ—ā.
–Ē–Ľ—Ź —ć—ā–ĺ–≥–ĺ –Ī—É–ī–Ķ–ľ –ł—Ā–Ņ–ĺ–Ľ—Ć–∑–ĺ–≤–į—ā—Ć —Ą—É–Ĺ–ļ—Ü–ł—é –ü–ě–ė–°–ö–ü–ě–ó, –ļ–ĺ—ā–ĺ—Ä–į—Ź –≤–ĺ–∑–≤—Ä–į—Č–į–Ķ—ā –ĺ—ā–Ĺ–ĺ—Ā–ł—ā–Ķ–Ľ—Ć–Ĺ—É—é –Ņ–ĺ–∑–ł—Ü–ł—é —ć–Ľ–Ķ–ľ–Ķ–Ĺ—ā–į –≤ –ľ–į—Ā—Ā–ł–≤–Ķ, –ł –ł–ľ–Ķ—é—Č–į—Ź —Ā–ł–Ĺ—ā–ļ—Ā–ł—Ā:
=–ü–ě–ė–°–ö–ü–ě–ó(–ł—Ā–ļ–ĺ–ľ–ĺ–Ķ_–∑–Ĺ–į—á–Ķ–Ĺ–ł–Ķ; –Ņ—Ä–ĺ—Ā–ľ–į—ā—Ä–ł–≤–į–Ķ–ľ—č–Ļ_–ľ–į—Ā—Ā–ł–≤; [—ā–ł–Ņ_—Ā–ĺ–Ņ–ĺ—Ā—ā–į–≤–Ľ–Ķ–Ĺ–ł—Ź]),
–ď–ī–Ķ:
–ł—Ā–ļ–ĺ–ľ–ĺ–Ķ_–∑–Ĺ–į—á–Ķ–Ĺ–ł–Ķ ‚Äď –∑–Ĺ–į—á–Ķ–Ĺ–ł–Ķ, –ļ–ĺ—ā–ĺ—Ä–ĺ–Ķ –ľ—č –Ī—É–ī–Ķ–ľ –ł—Ā–ļ–į—ā—Ć –≤ –ľ–į—Ā—Ā–ł–≤–Ķ. –í –Ĺ–į—ą–Ķ–ľ —Ā–Ľ—É—á–į–Ķ —ć—ā–ĺ –Ī—É–ļ–≤—č —Ä—É—Ā—Ā–ļ–ĺ–≥–ĺ –į–Ľ—Ą–į–≤–ł—ā–į –ł–∑¬† —Ą—Ä–į–∑—č –Ņ–į—Ä–ĺ–Ľ—Ź –ł –ļ–Ľ—é—á–į;
–Ņ—Ä–ĺ—Ā–ľ–į—ā—Ä–ł–≤–į–Ķ–ľ—č–Ļ_–ľ–į—Ā—Ā–ł–≤ ‚Äď –ľ–į—Ā—Ā–ł–≤ —Ā–ĺ –≤—Ā–Ķ–ľ–ł –∑–Ĺ–į—á–Ķ–Ĺ–ł—Ź–ľ–ł —ć–Ľ–Ķ–ľ–Ķ–Ĺ—ā–ĺ–≤, –≤ –ļ–ĺ—ā–ĺ—Ä–ĺ–ľ –Ī—É–ī–Ķ—ā –ĺ—Ā—É—Č–Ķ—Ā—ā–≤–Ľ—Ź—ā—Ć—Ā—Ź –Ņ–ĺ–ł—Ā–ļ. –í –Ĺ–į—ą–Ķ–ľ —Ā–Ľ—É—á–į–Ķ, –ľ—č —Ā–ĺ–∑–ī–į–ī–ł–ľ –ľ–į—Ā—Ā–ł–≤ —Ā–ĺ—Ā—ā–ĺ—Ź—Č–ł–Ļ –ł–∑ –≤—Ā–Ķ—Ö –Ī—É–ļ–≤ —Ä—É—Ā—Ā–ļ–ĺ–≥–ĺ –į–Ľ—Ą–į–≤–ł—ā–į –ł –∑–Ĺ–į–ļ–į –Ņ–ĺ–ī—á–Ķ—Ä–ļ–ł–≤–į–Ĺ–ł—Ź –≤ –ī–ł–į–Ņ–į–∑–ĺ–Ĺ–Ķ —Ź—á–Ķ–Ķ–ļ –ź1:–ź34. –ü—Ä–ł—Ā–≤–ĺ–ł–ľ –ī–į–Ĺ–Ĺ–ĺ–ľ—É –ī–ł–į–Ņ–į–∑–ĺ–Ĺ—É –ł–ľ—Ź ¬ę–ļ–ł—Ä–ł–Ľ–ł—Ü–į¬Ľ;
—ā–ł–Ņ_—Ā–ĺ–Ņ–ĺ—Ā—ā–į–≤–Ľ–Ķ–Ĺ–ł—Ź ‚Äď –Ņ—Ä–ł–Ĺ–ł–ľ–į–Ķ—ā –∑–Ĺ–į—á–Ķ–Ĺ–ł—Ź 1-–ľ–Ķ–Ĺ—Ć—ą–Ķ, 0-—ā–ĺ—á–Ĺ–ĺ–Ķ —Ā–ĺ–≤–Ņ–į–ī–Ķ–Ĺ–ł–Ķ, -1-–Ī–ĺ–Ľ—Ć—ą–Ķ. –í –Ĺ–į—ą–Ķ–ľ —Ā–Ľ—É—á–į–Ķ –ľ—č –Ī—É–ī–Ķ–ľ –ł—Ā–ļ–į—ā—Ć —ā–ĺ—á–Ĺ–ĺ–Ķ —Ā–ĺ–Ņ–ĺ—Ā—ā–į–≤–Ľ–Ķ–Ĺ–ł–Ķ.
–° —É—á–Ķ—ā–ĺ–ľ —ā–ĺ–≥–ĺ, —á—ā–ĺ —Ā–ł–ľ–≤–ĺ–Ľ—č —Ä—É—Ā—Ā–ļ–ĺ–≥–ĺ –į–Ľ—Ą–į–≤–ł—ā–į —Ā–ĺ–ĺ—ā–≤–Ķ—ā—Ā—ā–≤—É—é—Č–ł–Ķ –Ņ–į—Ä–ĺ–Ľ—é –ł –ļ–Ľ—é—á—É —É –Ĺ–į—Ā –Ĺ–į—Ö–ĺ–ī—Ź—ā—Ā—Ź –≤ –ī–ł–į–Ņ–į–∑–ĺ–Ĺ–į—Ö G6:V6 –ł G7:V7 —Ā–ĺ–ĺ—ā–≤–Ķ—ā—Ā—ā–≤–Ķ–Ĺ–Ĺ–ĺ, —ā–ĺ —Ą–ĺ—Ä–ľ—É–Ľ–į –ī–Ľ—Ź –Ņ–Ķ—Ä–Ķ–≤–ĺ–ī–į –Ī—É–ļ–≤ –≤ —á–ł—Ā–Ľ–į –Ī—É–ī–Ķ—ā –≤—č–≥–Ľ—Ź–ī–Ķ—ā—Ć —Ā–Ľ–Ķ–ī—É—é—Č–ł–ľ –ĺ–Ī—Ä–į–∑–ĺ–ľ:
–Ē–Ľ—Ź –Ņ–Ķ—Ä–≤–ĺ–≥–ĺ —Ā–ł–ľ–≤–ĺ–Ľ–į –Ņ–į—Ä–ĺ–Ľ—Ź =–ü–ě–ė–°–ö–ü–ě–ó(G6;–ļ–ł—Ä–ł–Ľ–ł—Ü–į;0) –ł =–ü–ě–ė–°–ö–ü–ě–ó(G7;–ļ–ł—Ä–ł–Ľ–ł—Ü–į;0) –ī–Ľ—Ź –ļ–Ľ—é—á–į.
–†–Ķ–∑—É–Ľ—Ć—ā–į—ā –ľ–ĺ–∂–Ĺ–ĺ –Ņ–ĺ—Ā–ľ–ĺ—ā—Ä–Ķ—ā—Ć –Ĺ–į —Ä–ł—Ā—É–Ĺ–ļ–Ķ.
–ö–į–ļ –≤–ł–ī–ł–ľ, –ľ—č –Ņ–ĺ–Ľ—É—á–ł–Ľ–ł –ī–≤–į —Ä—Ź–ī–į —á–ł—Ā–Ķ–Ľ, –Ĺ–į—Ö–ĺ–ī—Ź—Č–ł—Ö—Ā—Ź –ĺ–ī–ł–Ĺ –Ņ–ĺ–ī –ī—Ä—É–≥–ł–ľ. –Ę–Ķ–Ņ–Ķ—Ä—Ć, —á—ā–ĺ–Ī—č –Ĺ–į—ą –į–Ľ–≥–ĺ—Ä–ł—ā–ľ —ą–ł—Ą—Ä–ĺ–≤–į–Ĺ–ł—Ź –Ĺ–į—á–į–Ľ —Ä–į–Ī–ĺ—ā–į—ā—Ć, –Ĺ–į–ľ –Ĺ–Ķ–ĺ–Ī—Ö–ĺ–ī–ł–ľ–ĺ —Ā–Ľ–ĺ–∂–ł—ā—Ć —ć—ā–ł —á–ł—Ā–Ľ–į –Ņ–ĺ–Ņ–į—Ä–Ĺ–ĺ.
–ü–ĺ—Ā–Ľ–Ķ —ā–ĺ–≥–ĺ –ļ–į–ļ –ľ—č –Ņ–ĺ–Ľ—É—á–ł–Ľ–ł —Ä—Ź–ī —á–ł—Ā–Ķ–Ľ, –Ņ–Ķ—Ä–Ķ—Ö–ĺ–ī–ł–ľ –ļ —Ä–Ķ—ą–Ķ–Ĺ–ł—é —ā—Ä–Ķ—ā—Ć–Ķ–Ļ –∑–į–ī–į—á–ł ‚Äď –Ņ–Ķ—Ä–Ķ–≤–ĺ–ī—É —á–ł—Ā–Ľ–ĺ–≤—č—Ö –∑–Ĺ–į—á–Ķ–Ĺ–ł–Ļ –≤ —Ā–ł–ľ–≤–ĺ–Ľ—č –Ľ–į—ā–ł–Ĺ—Ā–ļ–ĺ–≥–ĺ –į–Ľ—Ą–į–≤–ł—ā–į, —Ü–ł—Ą—Ä—č –ł —Ā–Ņ–Ķ—Ü—Ā–ł–ľ–≤–ĺ–Ľ—č.
–Ē–Ľ—Ź –Ņ–Ķ—Ä–Ķ–≤–ĺ–ī–į –Ī—É–ī–Ķ–ľ –ł—Ā–Ņ–ĺ–Ľ—Ć–∑–ĺ–≤–į—ā—Ć —Ą—É–Ĺ–ļ—Ü–ł—é –ė–Ě–Ē–ē–ö–° –ļ–ĺ—ā–ĺ—Ä–į—Ź¬† –≤–ĺ–∑–≤—Ä–į—Č–į–Ķ—ā –∑–Ĺ–į—á–Ķ–Ĺ–ł–Ķ —ć–Ľ–Ķ–ľ–Ķ–Ĺ—ā–į —ā–į–Ī–Ľ–ł—Ü—č –ł–Ľ–ł –ľ–į—Ā—Ā–ł–≤–į, –∑–į–ī–į–Ĺ–Ĺ–ĺ–≥–ĺ –Ĺ–ĺ–ľ–Ķ—Ä–ĺ–ľ —Ā—ā—Ä–ĺ–ļ–ł –ł –Ĺ–ĺ–ľ–Ķ—Ä–ĺ–ľ —Ā—ā–ĺ–Ľ–Ī—Ü–į.
=–ė–Ě–Ē–ē–ö–°(–ľ–į—Ā—Ā–ł–≤; –Ĺ–ĺ–ľ–Ķ—Ä_—Ā—ā—Ä–ĺ–ļ–ł; [–Ĺ–ĺ–ľ–Ķ—Ä —Ā—ā–ĺ–Ľ–Ī—Ü–į])
–ė —Ā–ĺ–∑–ī–į–Ĺ–Ĺ—É—é –Ĺ–į–ľ–ł ¬†–ĺ–ī–Ĺ–ĺ–ľ–Ķ—Ä–Ĺ—É—é —ā–į–Ī–Ľ–ł—Ü—É —Ā–ł–ľ–≤–ĺ–Ľ–ĺ–≤ –ł–∑ –ĺ–ī–Ĺ–ĺ–≥–ĺ —Ā—ā–ĺ–Ľ–Ī—Ü–į –ł –ļ–ĺ–Ľ–ł—á–Ķ—Ā—ā–≤–ĺ–ľ —Ā—ā—Ä–ĺ–ļ –Ņ–ĺ —á–ł—Ā–Ľ—É –ł—Ā–Ņ–ĺ–Ľ—Ć–∑—É–Ķ–ľ—č—Ö –Ĺ–į–ľ–ł —Ā–ł–ľ–≤–ĺ–Ľ–ĺ–≤. –Ę–į–Ī–Ľ–ł—Ü–į —Ā–ł–ľ–≤–ĺ–Ľ–ĺ–≤ –Ī—É–ī–Ķ—ā —Ā–ĺ—Ā—ā–ĺ—Ź—ā—Ć –ł–∑ —Ā—ā—Ä–ĺ—á–Ĺ—č—Ö –ł –∑–į–≥–Ľ–į–≤–Ĺ—č—Ö –Ľ–į—ā–ł–Ĺ—Ā–ļ–ł—Ö –Ī—É–ļ–≤, —á–ł—Ā–Ķ–Ľ –ĺ—ā 1 –ī–ĺ 9 –ł —Ā–Ņ–Ķ—Ü—Ā–ł–ľ–≤–ĺ–Ľ–ĺ–≤.
–Ę–į–Ī–Ľ–ł—Ü–į –ī–ĺ–Ľ–∂–Ĺ–į –ł–ľ–Ķ—ā—Ć 68 —Ā—ā—Ä–ĺ–ļ –ł 67 —Ā–ł–ľ–≤–ĺ–Ľ–ĺ–≤, —Ā–ĺ 2 —Ā—ā—Ä–ĺ–ļ–ł –Ņ–ĺ 68. –°–≤—Ź–∑–į–Ĺ–ĺ —ć—ā–ĺ —Ā —ā–Ķ–ľ, —á—ā–ĺ –Ĺ–į—ą–į –ł—Ā—Ö–ĺ–ī–Ĺ–į—Ź —ā–į–Ī–Ľ–ł—Ü–į —Ā –Ī—É–ļ–≤–į–ľ–ł —Ä—É—Ā—Ā–ļ–ĺ–≥–ĺ –į–Ľ—Ą–į–≤–ł—ā–į –ł–ľ–Ķ–Ķ—ā 34 —Ā–ł–ľ–≤–ĺ–Ľ–į, –Ņ–ĺ—Ā–Ľ–Ķ –Ņ–Ķ—Ä–Ķ–≤–ĺ–ī–į –Ņ–į—Ä–ĺ–Ľ—Ź –ł –ļ–Ľ—é—á–į –≤ –Ņ–ĺ—Ä—Ź–ī–ļ–ĺ–≤—č–Ķ –Ĺ–ĺ–ľ–Ķ—Ä–į —Ā—ā—Ä–ĺ–ļ —ć—ā–ĺ–Ļ —ā–į–Ī–Ľ–ł—Ü—č –ł –ł—Ö –Ņ–ĺ–Ņ–į—Ä–Ĺ–ĺ–≥–ĺ —Ā–Ľ–ĺ–∂–Ķ–Ĺ–ł—Ź, –ľ—č –ľ–ĺ–∂–Ķ–ľ –Ņ–ĺ–Ľ—É—á–ł—ā—Ć —á–ł—Ā–Ľ–ĺ–≤–ĺ–Ļ —Ä—Ź–ī —Ā –Ĺ–ĺ–ľ–Ķ—Ä–į–ľ–ł –ľ–ł–Ĺ–ł–ľ—É–ľ 2 (1+1) –ł –ľ–į–ļ—Ā–ł–ľ—É–ľ 68 (34+34).
–°–ĺ–∑–ī–į–Ķ–ľ —ā–į–Ī–Ľ–ł—Ü—É —Ā–ł–ľ–≤–ĺ–Ľ–ĺ–≤ –≤ –ī–ł–į–Ņ–į–∑–ĺ–Ĺ–Ķ –í1:–í68, –Ņ—Ä–ł—Ā–≤–į–ł–≤–į–Ķ–ľ –Ķ–Ļ –ł–ľ—Ź ¬ę–Ľ–į—ā–ł–Ĺ–ł—Ü–į¬Ľ, –ł –∑–į–Ņ–ĺ–Ľ–Ĺ—Ź–Ķ–ľ —Ā–ł–ľ–≤–ĺ–Ľ–į–ľ–ł –Ľ–į—ā–ł–Ĺ—Ā–ļ–ł—Ö –∑–į–≥–Ľ–į–≤–Ĺ—č—Ö –ł —Ā—ā—Ä–ĺ—á–Ĺ—č—Ö –Ī—É–ļ–≤, —Ü–ł—Ą—Ä –ł —Ā–Ņ–Ķ—Ü—Ā–ł–ľ–≤–ĺ–Ľ–ĺ–≤. –ú–ĺ–∂–Ĺ–ĺ –∑–į–Ņ–ĺ–Ľ–Ĺ—Ź—ā—Ć –Ņ–ĺ–ī—Ä—Ź–ī, –ľ–ĺ–∂–Ĺ–ĺ –≤–Ņ–Ķ—Ä–Ķ–ľ–Ķ—ą–ļ—É. –í –Ĺ–į—ą–Ķ–ľ –Ņ—Ä–ł–ľ–Ķ—Ä–Ķ —ā–į–Ī–Ľ–ł—Ü–į —Ā–ĺ–Ī—Ä–į–Ĺ–į —ā–į–ļ–ł–ľ –ĺ–Ī—Ä–į–∑–ĺ–ľ: –∑–į–≥–Ľ–į–≤–Ĺ–į—Ź –ł —Ā—ā—Ä–ĺ—á–Ĺ–į—Ź –Ľ–į—ā–ł–Ĺ—Ā–ļ–į—Ź –Ī—É–ļ–≤–į –Ņ–ĺ–ī—Ä—Ź–ī –Ņ–ĺ –į–Ľ—Ą–į–≤–ł—ā—É –ł —á–Ķ—Ä–Ķ–∑ –ļ–į–∂–ī—č–Ķ –ī–Ķ–≤—Ź—ā—Ć —Ā–ł–ľ–≤–ĺ–Ľ–ĺ–≤ –ł–ī–Ķ—ā —Ü–ł—Ą—Ä–į (–ź–į–íb–°—Ā1DdEeFf2‚Ķ) –ł –≤ –ļ–ĺ–Ĺ—Ü–Ķ —Ā–Ņ–Ķ—Ü—Ā–ł–ľ–≤–ĺ–Ľ—č. –°–ī–Ķ–Ľ–į–Ĺ–ĺ —ć—ā–ĺ –ī–Ľ—Ź —Ä–į—Ā–Ņ—Ä–Ķ–ī–Ķ–Ľ–Ķ–Ĺ–ł—Ź –≤–Ķ—Ä–ĺ—Ź—ā–Ĺ–ĺ—Ā—ā–ł –Ņ–ĺ–Ņ–į–ī–į–Ĺ–ł—Ź –∑–į–≥–Ľ–į–≤–Ĺ—č—Ö —Ā—ā—Ä–ĺ—á–Ĺ—č—Ö –Ī—É–ļ–≤ –ł —Ü–ł—Ą—Ä.
–Ę–į–Ī–Ľ–ł—Ü—É —Ā–ł–ľ–≤–ĺ–Ľ–ĺ–≤ –ľ–ĺ–∂–Ĺ–ĺ –Ņ–Ķ—Ä–ł–ĺ–ī–ł—á–Ķ—Ā–ļ–ł –ľ–Ķ–Ĺ—Ź—ā—Ć. –≠—ā–ĺ –Ņ–ĺ —Ā—É—ā–ł –ī–Ķ–Ľ–į –Ķ—Č–Ķ –ĺ–ī–ł–Ĺ —ć—ā–į–Ņ —ą–ł—Ą—Ä–ĺ–≤–į–Ĺ–ł—Ź.
–° —É—á–Ķ—ā–ĺ–ľ —ā–ĺ–≥–ĺ, —á—ā–ĺ —á–ł—Ā–Ľ–ĺ–≤–ĺ–Ļ —Ä—Ź–ī, –ļ–ĺ—ā–ĺ—Ä—č–Ļ –ľ—č –Ī—É–ī–Ķ–ľ –ļ–ĺ–ī–ł—Ä–ĺ–≤–į—ā—Ć –Ĺ–į—Ö–ĺ–ī–ł—ā—Ć—Ā—Ź —É –Ĺ–į—Ā –≤ –ī–ł–į–Ņ–į–∑–ĺ–Ĺ–Ķ G12:V12, —Ą–ĺ—Ä–ľ—É–Ľ–į –ī–Ľ—Ź –Ņ–Ķ—Ä–Ķ–≤–ĺ–ī–į —á–ł—Ā–Ķ–Ľ –≤ —Ā–ł–ľ–≤–ĺ–Ľ—č –Ī—É–ī–Ķ—ā –ł–ľ–Ķ—ā—Ć –≤–ł–ī:
=–ė–Ě–Ē–ē–ö–°(–Ľ–į—ā–ł–Ĺ–ł—Ü–į;G12;1) –ī–Ľ—Ź –Ņ–Ķ—Ä–≤–ĺ–≥–ĺ —á–ł—Ā–Ľ–į.
–°–ļ–ĺ–Ņ–ł—Ä–ĺ–≤–į–≤ –Ķ–Ķ –≤–ĺ –≤—Ā–Ķ 16 —Ź—á–Ķ–Ķ–ļ –Ĺ–į—ą–Ķ–≥–ĺ –ī–ł–į–Ņ–į–∑–ĺ–Ĺ–į, –ľ—č –Ņ–ĺ–Ľ—É—á–ł–ľ –Ņ–ĺ—Ā–Ľ–Ķ–ī–ĺ–≤–į—ā–Ķ–Ľ—Ć–Ĺ–ĺ—Ā—ā—Ć –Ĺ–ł—á–Ķ–≥–ĺ –Ĺ–Ķ –∑–Ĺ–į—á–į—Č–ł—Ö —Ā–ł–ľ–≤–ĺ–Ľ–ĺ–≤, —á–Ķ–≥–ĺ —Ā–ĺ–Ī—Ā—ā–≤–Ķ–Ĺ–Ĺ–ĺ –≥–ĺ–≤–ĺ—Ä—Ź, –ľ—č –ł –ī–ĺ–Ī–ł–≤–į–Ľ–ł—Ā—Ć.
–Ę–Ķ–Ņ–Ķ—Ä—Ć –ĺ—Ā—ā–į–Ķ—ā—Ā—Ź –ł—Ö —ā–ĺ–Ľ—Ć–ļ–ĺ —Ā–ĺ–Ķ–ī–ł–Ĺ–ł—ā—Ć –≤–ľ–Ķ—Ā—ā–Ķ –ł –Ņ–ĺ–ľ–Ķ—Ā—ā–ł—ā—Ć –≤ –ĺ–ī–Ĺ—É —Ź—á–Ķ–Ļ–ļ—É.
–°–ī–Ķ–Ľ–į—ā—Ć —ć—ā–ĺ –ľ–ĺ–∂–Ĺ–ĺ –Ņ—Ä–ł –Ņ–ĺ–ľ–ĺ—Č–ł —Ą—É–Ĺ–ļ—Ü–ł–ł –°–¶–ē–ü–ė–Ę–¨.
=–°–¶–ē–ü–ė–Ę–¨(G14;H14;I14;J14;K14;L14;M14;N14;O14;P14;Q14;R14;S14;T14;U14;V14).
–ü–ĺ—Ā–ļ–ĺ–Ľ—Ć–ļ—É –ľ—č —Ä–Ķ—ą–ł–Ľ–ł —Ā–ī–Ķ–Ľ–į—ā—Ć –≤ –Ĺ–į—ą–Ķ–ľ –Ņ—Ä–ł–ľ–Ķ—Ä–Ķ –≤–ĺ–∑–ľ–ĺ–∂–Ĺ–ĺ—Ā—ā—Ć –≤—č–Ī–ĺ—Ä–į –ľ–Ķ–∂–ī—É 8 –ł 16 —Ā–ł–ľ–≤–ĺ–Ľ–į–ľ–ł, —ā–ĺ –ī–ĺ–Ī–į–≤–Ľ—Ź–Ķ–ľ —Ā–ĺ–ĺ—ā–≤–Ķ—ā—Ā—ā–≤—É—é—Č–ł–Ļ —ć–Ľ–Ķ–ľ–Ķ–Ĺ—ā —É–Ņ—Ä–į–≤–Ľ–Ķ–Ĺ–ł—Ź ‚Äď ¬ę–ü–Ķ—Ä–Ķ–ļ–Ľ—é—á–į—ā–Ķ–Ľ—ƬĽ.
–Ē–ĺ–Ī–į–≤–ł—ā—Ć –ü–Ķ—Ä–Ķ–ļ–Ľ—é—á–į—ā–Ķ–Ľ—Ć –Ĺ–į –Ľ–ł—Ā—ā –ľ–ĺ–∂–Ĺ–ĺ —á–Ķ—Ä–Ķ–∑ –≤–ļ–Ľ–į–ī–ļ—É –†–į–∑—Ä–į–Ī–ĺ—ā—á–ł–ļ‚Üí –≥—Ä—É–Ņ–Ņ–į –≠–Ľ–Ķ–ľ–Ķ–Ĺ—ā—č —É–Ņ—Ä–į–≤–Ľ–Ķ–Ĺ–ł—Ź‚Üí –ļ–ĺ–ľ–į–Ĺ–ī–į –í—Ā—ā–į–≤–ł—ā—Ć‚Üí –≠–Ľ–Ķ–ľ–Ķ–Ĺ—ā—č —É–Ņ—Ä–į–≤–Ľ–Ķ–Ĺ–ł—Ź —Ą–ĺ—Ä–ľ—č ‚Üí –ü–Ķ—Ä–Ķ–ļ–Ľ—é—á–į—ā–Ķ–Ľ—Ć.
–Ě–į—Ā—ā—Ä–į–ł–≤–į–Ķ–ľ –Ņ–Ķ—Ä–Ķ–ļ–Ľ—é—á–į—ā–Ķ–Ľ—Ć —Ā–Ľ–Ķ–ī—É—é—Č–ł–ľ –ĺ–Ī—Ä–į–∑–ĺ–ľ:
–ü—Ä–į–≤–ĺ–Ļ –ļ–Ĺ–ĺ–Ņ–ļ–ĺ–Ļ –ľ—č—ą–ł –ļ–Ľ–ł–ļ–į–Ķ–ľ –Ĺ–į –Ņ–Ķ—Ä–Ķ–ļ–Ľ—é—á–į—ā–Ķ–Ľ–Ķ –ł –≤ –Ņ–ĺ—Ź–≤–ł–≤—ą–Ķ–ľ—Ā—Ź –ļ–ĺ–Ĺ—ā–Ķ–ļ—Ā—ā–Ĺ–ĺ–ľ –ľ–Ķ–Ĺ—é –≤—č–Ī–ł—Ä–į–Ķ–ľ –Ņ—É–Ĺ–ļ—ā –§–ĺ—Ä–ľ–į—ā –ĺ–Ī—ä–Ķ–ļ—ā–į. –í –Ņ–ĺ—Ź–≤–ł–≤—ą–Ķ–ľ—Ā—Ź –ī–ł–į–Ľ–ĺ–≥–ĺ–≤–ĺ–ľ –ĺ–ļ–Ĺ–Ķ –§–ĺ—Ä–ľ–į—ā —ć–Ľ–Ķ–ľ–Ķ–Ĺ—ā–į —É–Ņ—Ä–į–≤–Ľ–Ķ–Ĺ–ł—Ź –Ĺ–į –≤–ļ–Ľ–į–ī–ļ–Ķ –≠–Ľ–Ķ–ľ–Ķ–Ĺ—ā —É–Ņ—Ä–į–≤–Ľ–Ķ–Ĺ–ł—Ź¬† –≤ –Ņ–ĺ–Ľ–Ķ –°–≤—Ź–∑—Ć —Ā —Ź—á–Ķ–Ļ–ļ–ĺ–Ļ —É—Ā—ā–į–Ĺ–į–≤–Ľ–ł–≤–į–Ķ–ľ —Ā–≤—Ź–∑—Ć —Ā —Ź—á–Ķ–Ļ–ļ–ĺ–Ļ D12.
–Ę–Ķ–Ņ–Ķ—Ä—Ć, –Ņ–ĺ—Ā–ļ–ĺ–Ľ—Ć–ļ—É —É –Ĺ–į—Ā –≤—Ā–Ķ–≥–ĺ –ī–≤–į –Ņ–Ķ—Ä–Ķ–ļ–Ľ—é—á–į—ā–Ķ–Ľ—Ź, —ā–ĺ –ļ–ĺ–≥–ī–į —É—Ā—ā–į–Ĺ–ĺ–≤–Ľ–Ķ–Ĺ –Ņ–Ķ—Ä–≤—č–Ļ, –≤ —Ź—á–Ķ–Ļ–ļ–Ķ D12 –Ī—É–ī–Ķ—ā –∑–Ĺ–į—á–Ķ–Ĺ–ł–Ķ 1, –ļ–ĺ–≥–ī–į –Ī—É–ī–Ķ—ā —É—Ā—ā–į–Ĺ–ĺ–≤–Ľ–Ķ–Ĺ –≤—ā–ĺ—Ä–ĺ–Ļ ‚Äď –∑–Ĺ–į—á–Ķ–Ĺ–ł–Ķ 2.
–≠—ā–ĺ–≥–ĺ –ī–ĺ—Ā—ā–į—ā–ĺ—á–Ĺ–ĺ, —á—ā–ĺ–Ī—č –ł—Ā–Ņ–ĺ–Ľ—Ć–∑–ĺ–≤–į—ā—Ć –Ľ–ĺ–≥–ł—á–Ķ—Ā–ļ—É—é —Ą—É–Ĺ–ļ—Ü–ł—é –ē–°–õ–ė –ł –≤ –ĺ–ī–Ĺ–ĺ–ľ —Ā–Ľ—É—á–į–Ķ —Ā—Ü–Ķ–Ņ–ł—ā—Ć 8 —Ā–ł–ľ–≤–ĺ–Ľ–ĺ–≤, –į –≤ –ī—Ä—É–≥–ĺ–ľ —Ā—Ü–Ķ–Ņ–ł—ā—Ć 16 —Ā–ł–ľ–≤–ĺ–Ľ–ĺ–≤.
–° —É—á–Ķ—ā–ĺ–ľ –Ĺ–į–Ľ–ł—á–ł—Ź –Ņ–Ķ—Ä–Ķ–ļ–Ľ—é—á–į—ā–Ķ–Ľ–Ķ–Ļ, –Ĺ–į—ą–į —Ą–ĺ—Ä–ľ—É–Ľ–į –Ī—É–ī–Ķ—ā –ł–ľ–Ķ—ā—Ć –≤–ł–ī:
=–ē–°–õ–ė(D12=1;–°–¶–ē–ü–ė–Ę–¨(G14;H14;I14;J14;K14;L14;M14;N14);–°–¶–ē–ü–ė–Ę–¨(G14;H14;I14;J14;K14;L14;M14;N14;O14;P14;Q14;R14;S14;T14;U14;V14))
–Ě–į—ą —á—É–ī–ĺ-—ą–ł—Ą—Ä–į—ā–ĺ—Ä –Ņ–į—Ä–ĺ–Ľ—Ź –≥–ĺ—ā–ĺ–≤.
–ö–į–ļ –ĺ–Ī—č—á–Ĺ–ĺ –≤—č–Ņ–ĺ–Ľ–Ĺ—Ź–Ķ–ľ –Ĺ–Ķ–ļ–ĺ—ā–ĺ—Ä—č–Ķ –ĺ—Ä–≥–į–Ĺ–ł–∑–į—Ü–ł–ĺ–Ĺ–Ĺ—č–Ķ –ľ–Ķ—Ä–ĺ–Ņ—Ä–ł—Ź—ā–ł—Ź –ī–Ľ—Ź –∑–į—Č–ł—ā—č –Ľ–ł—Ā—ā–į –ł –Ņ—Ä–ł–ī–į–Ĺ–ł—Ź –Ķ–ľ—É –Ĺ–į–ī–Ľ–Ķ–∂–į—Č–Ķ–≥–ĺ –≤–ł–ī–į. –° —ć—ā–ĺ–Ļ —Ü–Ķ–Ľ—Ć—é, –ľ—č —É—Ā—ā–į–Ĺ–į–≤–Ľ–ł–≤–į–Ķ–ľ –∑–į—Č–ł—ā—É —Ź—á–Ķ–Ķ–ļ –Ĺ–į –≤—Ā–Ķ–ľ –Ľ–ł—Ā—ā–Ķ, –ļ—Ä–ĺ–ľ–Ķ —Ź—á–Ķ–Ķ–ļ D12 (—ā–į–ľ –≥–ī–Ķ –ľ–Ķ–Ĺ—Ź–Ķ—ā—Ā—Ź –Ņ–į—Ä–į–ľ–Ķ—ā—Ä –Ņ–ĺ—Ā–Ľ–Ķ —É—Ā—ā–į–Ĺ–ĺ–≤–ļ–ł –Ņ–Ķ—Ä–Ķ–ļ–Ľ—é—á–į—ā–Ķ–Ľ—Ź). –ß—ā–ĺ–Ī—č –Ĺ–ł—á–Ķ–≥–ĺ –Ĺ–Ķ –Ĺ–į—Ä—É—ą–ł—ā—Ć —Ā–Ľ—É—á–į–Ļ–Ĺ—č–ľ –ĺ–Ī—Ä–į–∑–ĺ–ľ —Ā–ļ—Ä—č–≤–į–Ķ–ľ —Ā—ā–ĺ–Ľ–Ī–Ķ—Ü D. –°–ļ—Ä—č–≤–į–Ķ–ľ –≤—Ā–Ķ –≤—Ā–Ņ–ĺ–ľ–ĺ–≥–į—ā–Ķ–Ľ—Ć–Ĺ—č–Ķ –ī–į–Ĺ–Ĺ—č–Ķ –Ĺ–į –Ľ–ł—Ā—ā–Ķ, —É—Ā—ā–į–Ĺ–į–≤–Ľ–ł–≤–į—Ź —Ą–ĺ—Ä–ľ–į—ā –ī–į–Ĺ–Ĺ—č—Ö ¬ę;;;¬Ľ –ł –∑–į—Č–ł—Č–į–Ķ–ľ –Ľ–ł—Ā—ā.
–í —É—á–Ķ–Ī–Ĺ–ĺ–ľ –Ņ—Ä–ł–ľ–Ķ—Ä–Ķ –Ĺ–į –∑–į—Č–ł—ā—É –Ľ–ł—Ā—ā–į –Ņ–į—Ä–ĺ–Ľ—Ź –Ĺ–Ķ—ā, –ł —á—ā–ĺ–Ī—č –Ņ–ĺ—Ā–ľ–ĺ—ā—Ä–Ķ—ā—Ć —É—Ā—ā—Ä–ĺ–Ļ—Ā—ā–≤–į —Ą–į–Ļ–Ľ–į –Ĺ—É–∂–Ĺ–ĺ –Ņ—Ä–ĺ—Ā—ā–ĺ —Ā–Ĺ—Ź—ā—Ć –∑–į—Č–ł—ā—É –Ľ–ł—Ā—ā–į –Ĺ–į –≤–ļ–Ľ–į–ī–ļ–Ķ –†–Ķ—Ü–Ķ–Ĺ–∑–ł—Ä–ĺ–≤–į–Ĺ–ł–Ķ.
–Ę–ł–Ņ–ĺ–≤–ĺ–Ļ —Ā—ā–į–Ĺ–ī–į—Ä—ā –Ī–ł–∑–Ĺ–Ķ—Ā-–Ņ–Ľ–į–Ĺ–ł—Ä–ĺ–≤–į–Ĺ–ł—Ź (–Ī—é–ī–∂–Ķ—ā–ł—Ä–ĺ–≤–į–Ĺ–ł—Ź) –Ď–Ķ—Ā–Ņ–Ľ–į—ā–Ĺ–į—Ź –≤–Ķ—Ä—Ā–ł—Ź Excel
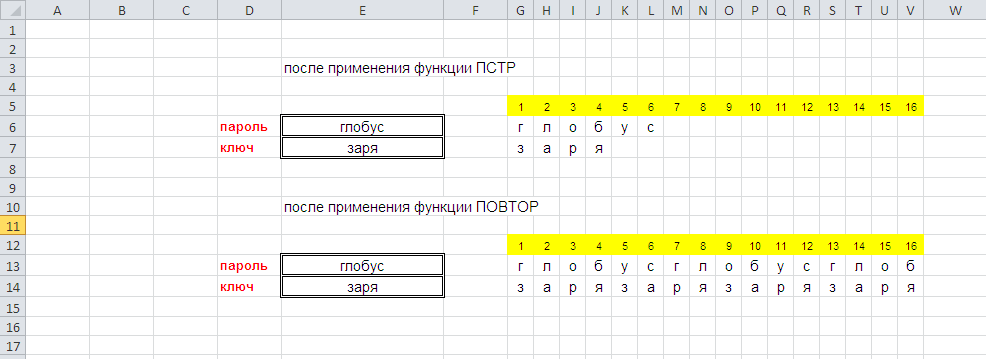
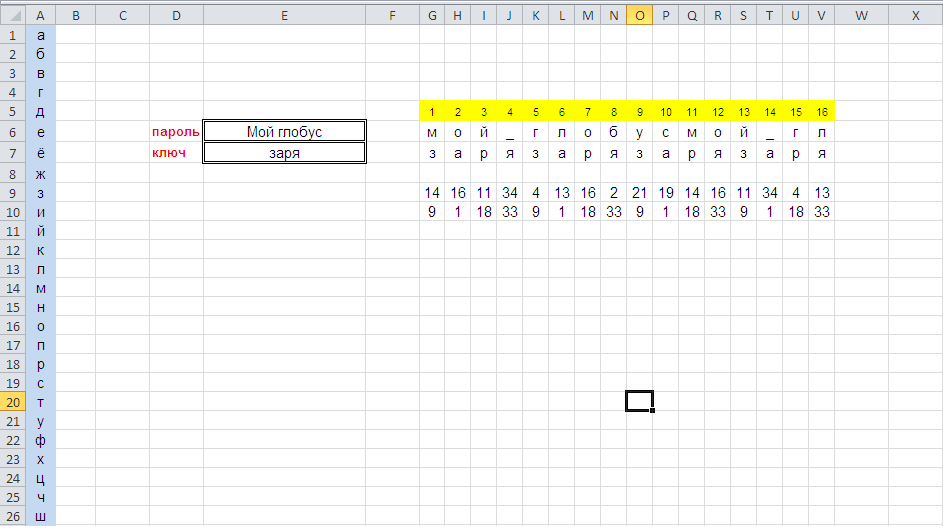
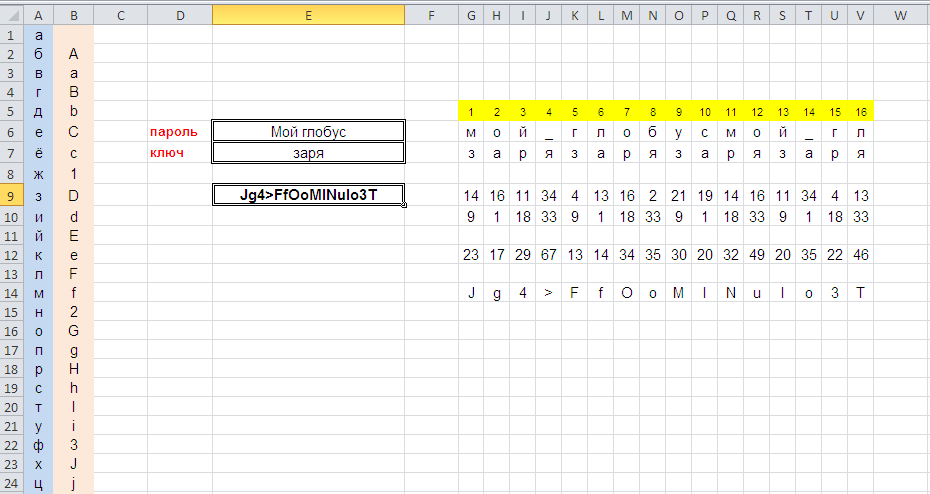
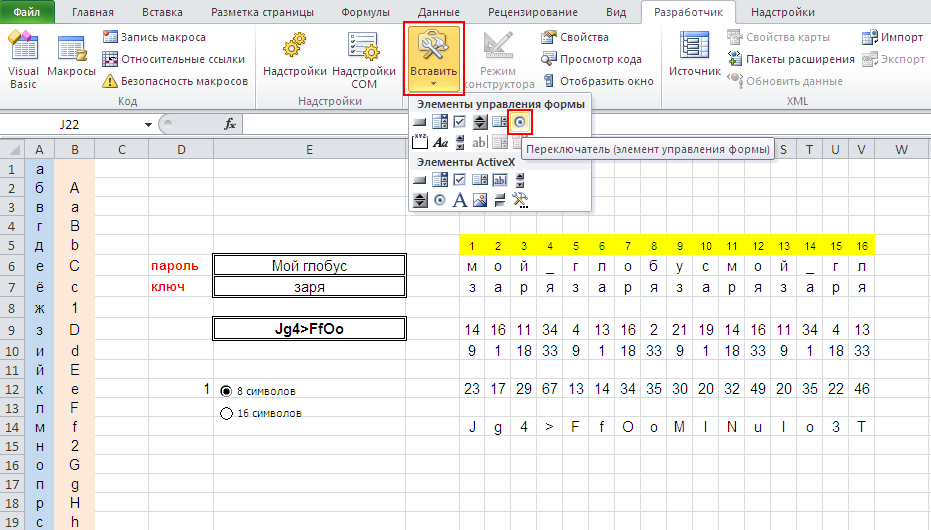


Comments are currently closed.